Descargas totales
Contenido de la página
Temas candentes
| Soluciones viables | Solución de problemas paso a paso |
|---|---|
| Solución 1. Gestor de particiones EaseUS | Paso 1. Descarga e inicia EaseUS Partition Master en tu ordenador Windows...Pasos completos |
| Arregla 2. Gestión de discos | Paso 1. Haz clic con el botón derecho en el botón de Windows, selecciona "Administración de discos"...Pasos completos |
| Arreglo 3. CMD | Paso 1. Pulsa las teclas Win+R, escribe CMD y pulsa Intro para abrir el símbolo del sistema...Pasos completos |
P: El formato de unidad de 3 TB de Windows 11/10 no funciona, ¿cómo solucionarlo?
"Estoy utilizando un disco duro Western Digital de 3 TB y no puedo formatear los 700 GB adicionales. Cuando le doy a formatear, dice "Windows no puede formatear la unidad". He probado todo lo que se me ha ocurrido pero tampoco funciona. Por favor, ayuda". - Un usuario de la Comunidad Microsoft
El disco duro de 3TB sólo muestra 746GB/750GB en Windows 11/10, el disco duro de 3TB sólo muestra 2TB, o el problema del disco duro de 3TB que no muestra toda su capacidad le ocurre a muchos usuarios. Cuando compruebas la capacidad del disco en la Administración de discos, puede que veas que el disco duro de 3 TB sólo muestra una partición de 2 TB. El espacio restante se muestra como espacio no asignado, pero no puedes utilizarlo para ampliar o crear nuevas particiones.
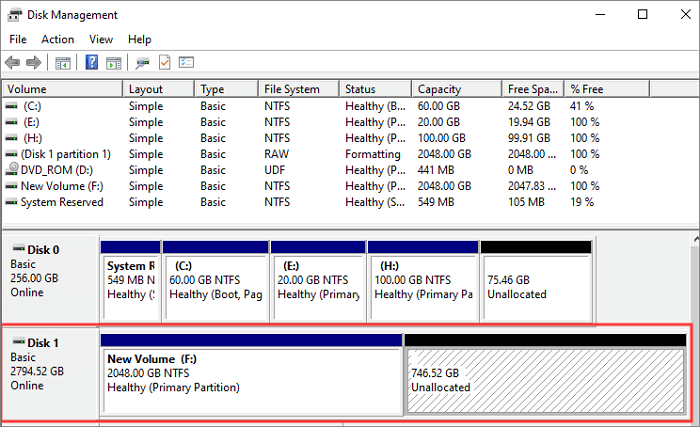
¿Por qué mi disco duro de 3 TB sólo muestra 2 TB?
Esto ocurre principalmente porque tu disco duro de 3 TB se inicializó en MBR.
Entonces, ¿por qué el disco duro de 3 TB sólo utiliza 2 TB, y por qué no puedes crear una partición nueva con el espacio no asignado en el disco de 3 TB? Lo más probable es que se deba a la limitación del disco MBR. Si compruebas el estilo de partición, verás que es MBR (Master Boot Record), no GPT (GUID Partition Table).
Tenemos una guía detallada para explicar MBR VS GPT. Aquí, vamos a ver simplemente la diferencia entre discos MBR y GPT, y entonces verás por qué el disco duro de 3 TB sólo muestra 2 TB.
| Comparación | MBR | GPT |
|---|---|---|
| Tamaño máximo de la partición | 2TB | 9,4ZB |
| Número máximo de particiones | 4 particiones primarias o 3 particiones primarias +1 partición extendida (las particiones lógicas no están limitadas) | 128 particiones primarias |
| Modo de arranque | BIOS | UEFI |
Ahora, ya sabes que, para un disco duro MBR de 3 TB, Windows sólo podrá direccionar los primeros 2 TB y todo ese almacenamiento extra más allá de los 2 TB será inutilizable. En este caso, puedes formatear el disco duro de 3 TB y utilizar todo el espacio convirtiendo MBR a GPT. Adelante, veamos cómo convertir MBR a GPT sin pérdida de datos.
Cómo arreglar un disco duro de 3 TB que sólo muestra 2 TB y formatear un disco duro de 3 TB en Windows 11/10/8/7
Para resolver el problema del disco duro de 3 TB que se muestra como de 2 TB y formatear un disco duro de 3 TB en Windows 11/10/8/7, puedes convertir el disco MBT en disco GPT de las tres formas siguientes. El primer método es la mejor opción, ya que no es necesario eliminar una partición o datos al principio. Las formas segunda y tercera requieren borrar la partición antes de la conversión.
1. Convierte MBR a GPT sin perder datos utilizando un gestor de particiones
La primera forma que te recomendamos encarecidamente que pruebes es utilizar EaseUS Partition Master, una herramienta superior de gestión de discos que puede convertir directamente MBR a GPT sin eliminar ninguna partición ni archivo.
Ahora, descarga la herramienta de gestión de particiones EaseUS para convertir MBR en GPT con unos pocos clics.
Paso 1. Descarga e inicia EaseUS Partition Master en tu ordenador.
Paso 2. Ve a Convertidor de discos, selecciona "Convertir MBR en GPT" y haz clic en "Siguiente" para continuar.

Paso 3. Selecciona el disco MBR de destino que quieras convertir a GPT y haz clic en "Convertir" para iniciar la conversión.

Con el gestor de particiones de EaseUS, también puedes:
- Aún puedes convertir fácilmente GPT en MBR y viceversa.
- Redimensionar/mover particiones (por ejemplo, mover espacio de la unidad D a la C), crear, formatear, eliminar y fusionar particiones.
- Copia y clona un disco entero en otro, aunque la partición de destino sea más pequeña que la de origen
- Convierte una partición lógica en primaria o una partición primaria en lógica, una partición FAT32 en NTFS y mucho más
- Migrar el SO a SSD para acelerar Windows actualizar el disco duro y acelerar Windows 11/10
2. Convertir MBR en GPT para formatear un disco duro de 3 TB en Administración de discos
La Gestión de Discos de Windows ofrece la función de conversión de discos. Pero sólo convierte un disco vacío o verás que la opción Convertir a disco GPT está en gris. Si hay archivos o particiones en el disco duro de 3 TB, haz antes una copia de seguridad de todos los datos.
Paso 1. Haz clic con el botón derecho del ratón en el botón de Windows y selecciona "Administración de discos".
Paso 2. Haz clic con el botón derecho del ratón en el disco duro de 3TB que muestra la capacidad incorrecta. Elige "Eliminar volumen...".
Paso 3. Cuando el disco duro aparezca como espacio no asignado, haz clic con el botón derecho del ratón en el disco y elige "Convertir a disco GPT".

3. Convertir un disco de 3 TB de MBR a GPT utilizando Diskpart en CMD
Puedes utilizar el Símbolo del sistema para convertir el MBR en un disco GPT. Además, tienes que eliminar todos los archivos y particiones. Por tanto, haz una copia de seguridad de los datos con antelación.
Paso 1. Pulsa las teclas Win+R , escribe CMD y pulsa Intro para abrir el símbolo del sistema.
Paso 2. Escribe diskpart y pulsa Intro. Escribe los siguientes comandos en orden; recuerda pulsar Intro después de introducir cada uno.
listar disco
selecciona el disco n (n significa la letra de la unidad, sustitúyela por la letra de tu unidad de 3TB)
limpiar (borra todas las particiones del disco seleccionado)
convertir gpt
Paso 3. Escribe Salir cuando termine la conversión. Ahora, el disco duro de 3TB queda todo sin asignar. Puedes continuar formateando el disco de 3TB y creando particiones. Escribe los siguientes comandos y pulsa intro después de cada uno.
crear partición primaria
asignar letra=N (N puede sustituirse por cualquier letra que no esté ocupada actualmente)
formatear fs=ntfs rápido
Paso 4. Escribe salir y pulsa Intro.
Veredicto final
Después de leer este post, estamos seguros de que has entendido por qué no puedes formatear un disco duro de 3 TB en Windows 11/10. Puedes romper el límite del sistema de archivos MBR de 2TB y convertir tu disco a GPT. Así, podrás formatear un disco duro de 3 TB y aprovechar todo el espacio.
EaseUS Partition Master es una herramienta de particionado fácil de usar que permite tanto a principiantes como a profesionales particionar discos de 3TB, 4TB, así como otros discos de gran capacidad. Puede optimizar fácilmente las particiones de disco para ampliar la capacidad de tu disco duro y de tu ordenador.
Preguntas frecuentes sobre discos duros de 3TB que te pueden interesar
Aquí tienes algunas preguntas relacionadas con por qué el disco duro no muestra la capacidad completa y cómo formatear un disco duro de 3 TB en Windows 11/10. Si tú también tienes alguno de estos problemas, puedes encontrar los métodos aquí.
1. ¿EsWindows 11/10 compatible con discos duros de 3 TB?
Windows 11/10 admite grandes capacidades de disco, como 2 TB, 3 TB, 4 TB y 6 TB. Para un disco duro de más de 2 TB, tienes que inicializarlo a GPT o convertirlo a GPT (cuando se hayan guardado datos).
2. ¿Por qué mi disco duro no muestra toda su capacidad?
Aparte de la tabla de particiones incorrecta, el disco duro puede mostrar una capacidad incorrecta por otras causas:
- El controlador del disco duro no está actualizado.
- El disco duro está formateado incorrectamente o el proceso de formateo está incompleto.
- La cabecera MBR o GPT se corrompe al insertarla y extraerla accidentalmente.
- Errores causados por sectores defectuosos.
3. ¿Cómo formateo un disco duro de 3 TB a FAT32?
FAT32 sólo admite particiones de hasta 2 TB, y un solo archivo sólo admite hasta 4 GB. Esto significa que no puedes utilizar otro espacio de 1 terabyte si formateas un disco duro de 3TB a FAT32. Pero si tu disco es un disco especial de 4K sectores, FAT32 puede soportar hasta 8TB de capacidad.
Si insistes en formatear tu disco de 3TB a FAT32, sigue estos pasos:
- Instala e inicia EaseUS Partition Master. Haz clic con el botón derecho en el disco duro de 3 TB y elige "Redimensionar/Mover".
- Arrastra los extremos de la partición para que sea inferior a 2 TB.
- Haz clic con el botón derecho en el espacio no asignado y elige "Crear" una partición FAT32.
¿En qué podemos ayudarle?
Reseñas de productos
-
Me encanta que los cambios que haces con EaseUS Partition Master Free no se aplican inmediatamente a los discos. Hace que sea mucho más fácil interpretar lo que sucederá después de haber hecho todos los cambios. También creo que el aspecto general de EaseUS Partition Master Free hace que cualquier cosa que estés haciendo con las particiones de tu ordenador sea fácil.
Seguir leyendo -
Partition Master Free puede redimensionar, mover, fusionar, migrar y copiar discos o particiones; convertir a local, cambiar la etiqueta, desfragmentar, comprobar y explorar la partición; y mucho más. Una actualización Premium añade soporte técnico gratuito y la posibilidad de redimensionar volúmenes dinámicos.
Seguir leyendo -
No creará imágenes en caliente de tus discos ni los alineará, pero como está acoplado a un gestor de particiones, te permite realizar muchas tareas a la vez, en lugar de limitarte a clonar discos. Puedes mover particiones, redimensionarlas, desfragmentarlas y mucho más, junto con el resto de herramientas que esperarías de una herramienta de clonación.
Seguir leyendo
Artículos relacionados
-
Cómo saber si un disco duro es nuevo o usado [Tutorial 2024]
![author icon]() Luis/2024/09/30
Luis/2024/09/30 -
Cómo desactivar la comprobación de disco CHKDSK al inicio de Windows 10
![author icon]() Pedro/2024/09/30
Pedro/2024/09/30 -
¿Cómo formatear un disco duro externo/interno a FAT32 en Windows 10? [Guía 2024]
![author icon]() Luis/2024/09/30
Luis/2024/09/30 -
5 Programas para Comprobar Estado de Disco Duro Gratis
![author icon]() Pedro/2024/09/30
Pedro/2024/09/30









