Temas Relacionados
- 01 ¿Qué es sistema de archivos NTFS?
- 02 exFat qué es
- 03 Qué es sistema de archivos FAT (FAT12, FAT16, FAT32)
- 04 ¿Qué es sistema de archivos Ext2/Ext3/Ext4 y Cuál es la diferencia?
- 05 Diferencias entre exFAT, FAT32 y NTFS
- 06 Cómo cambiar el sistema de archivos a NTFS, FAT32, EXT
- 07 Cambiar partición de ntfs a fat32
- 08 Descarga Gratis de los Mejores Convertidores FAT32
- 09 NTFS o FAT32, ¿Qué sistema de archivos utilizar para USB, Windows y Mac?
- 10 ¿Cuál es el mejor sistema de archivos para disco duro externo/USB?
- 11 Windows detectó que el sistema de archivos está dañado
- 12 Solución a 'El archivo es demasiado grande para el sistema de archivos de destino'
- 13 Solución a 'El volumen no contiene un sistema de archivos reconocido'
Tabla de Contenido
- ¿Qué es un sistema de Archivo?
- Diferencias entre exFAT, FAt32 y NTFS
- ¿Cómo convertir particiones entre exFAT, FAT32 y NTFS?
Cuando conecta un nuevo dispositivo USB o un disco externo en un ordenador con Windows, el sistema automáticamente abrirá una ventana informándote que el dispositivo necesita ser formateado, y le ofrecerá tres formatos de archivos diferentes: NTFS, FAT32 y exFAT.
Muchos usuarios conocen muy poco acerca de estos tres sistemas de archivos, por lo que casi siempre se guiarán de acuerdo a las instrucciones que aparece en la ventana informativa. Sin embargo, Windows no ofrece una información detallada sobre estos tres sistemas de archivos. Pero no se preocupe, en este artículo explicaremos en detalles sobre este problema.
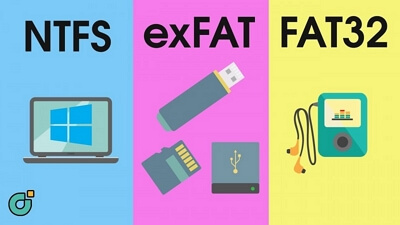
¿Qué es un sistema de archivo?
Para comenzar, nos gustaría definir que es un sistema de archivo como tal. El sistema de archivo es la manera en como el sistema operativo almacena y acomoda los diferentes ficheros que tenemos. La diferencia entre los sistemas de archivo prácticamente está en la forma en como estos guardan nuestra data en el disco duro.
El sistema operativo Windows soporta tres sistemas de archivos: NTFS, FAT32 y exFAT. NTFS es el sistema de archivo más usado en la actualidad. De hecho, la mayoría de los discos duros internos en ordenadores que funcionan con Windows tienen como formato NTFS. FAT32 tiene mucho más tiempo que NTFS. Sin embargo, no soporta varios de los actuales formatos de archivos aunque es más compatible con diferentes plataformas como: Linux, Mac y Android. exFAT es una alternativa a FAT32. Muchos dispositivos y sistemas operativos actuales soportan este sistema de archivo, aunque no es muy usado actualmente.
¿Cómo formatear un dispositivo USB protegido contra escrituras?
Aquí, encontrará soluciones para remover la protección contra escritura en dispositivos USB, tarjetas SD, disco duros externos, etc., para que así, pueda formatear el dispositivo con facilidad.
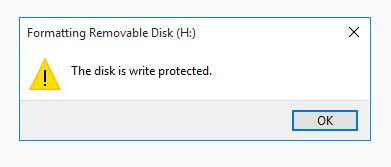
Diferencias entre exFAT, FAT32 y NTFS
Ahora le explicaremos las principales diferencias entre estos tres sistemas de archivos
NTFS: NTFS son las siglas en inglés de New Technolog y File System (Sistema de Archivos de Nueva generación). Se trata del sistema de archivo por defecto usado por Microsoft para los discos HDD y SSD el cual se popularizó tras la llegada de Windows 2000. NTFS se caracteriza por tener un buen rendimiento, seguridad, facilidad de uso y estabilidad. Actualmente es el sistema de archivo más usado y tiene capacidades para soportar discos de hasta 256 TB bajo la tabla de partición MBR y hasta 128EB en particiones GPT. En los ordenadores, NTFS es la opción recomendada cuando se va a formatear un disco. Sin embargo, NTFS no es la opción más idónea para usar en dispositivos flash USB, ya que pudiese acortar la vida del mismo.
FAT32: FAT32 son las siglas en inglés de File Allocation Table 32 (Tabla de Asignación de archivos en 32 bits). Hizo su aparición en Windows 95 con la finalidad de remplazar a su predecesor FAT16. Generalmente, todos los dispositivos flash USB vienen de manera predeterminada con el sistema de archivo FAT32. La ventaja más significativa de FAT32 es su compatibilidad, ya que puede ser aplicado prácticamente en cualquier sistema operativo. En contraparte, su mayor defecto principal es que no soporta archivos de más de 4 GB. Por ende, si tu dispositivo USB tiene el sistema de archivo FAT32 e intentases transferir un archivo de 4 GB, recibirás el siguiente mensaje de error: "El archivo es demasiado grande para el sistema de archivo de destino".
exFAT: exFAT son las siglas en inglés de Extended File Allocation Table (Tabla de asignación de archivos extendidos). Se trata de un nuevo sistema de archivo creado por Microsoft con el objetivo de remplazar a FAT32. La principal diferencia entre FAT32 y exFAT es que este último soporta la transferencia de archivos con más de 4 GB, funciona muy bien en los sistemas operativos Windows y Mac, además de ser más compatible que NTFS. Su mayor desventaja es que no cuenta con una función para registrar archivos, por ende, no se podrán registrar las modificaciones hechas en el disco
¿Cómo convertir particiones entre exFAT, FAT32 y NTFS?
Como todos los sistemas de archivo tienen sus defectos, es probable que en más de una ocasión los usuarios querrán convertir un sistema de archivo a otro. ¿Hay alguna herramienta que pueda ayudar a los usuarios a convertir entre sistemas de archivos? ¡Sí! Una de las herramientas más recomendables es EaseUS Partition Master.
Como su nombre lo indica, EaseUS Partition Master está diseñado para que los usuarios puedan gestionar eficientemente las particiones. Con esta solución, los usuarios podrán redimensionar, mover, añadir, y crear particiones. También resulta ser muy útil para ayudar a los usuarios a solucionar problemas comunes tales como: Poco espacio en disco comprobar errores en el disco, y no poder extender volúmenes.
Para convertir entre exFAT, FAT32 y NTFS, simplemente debes descargar EaseUS Partition Master, lo ejecutas y sigues los pasos de nuestra guía para convertir un sistema de archivo a otro. A continuación te mostraremos un ejemplo para convertir una partición FAT32 a NTFS.
Parte 1. Convertir FAT32 a NTFS
Paso 1. Instale y ejecute EaseUS Partition Master en su ordenador.
Paso 2. En esta herramienta, haga clic con el botón derecho en una partición FAT32 y haga clic en "Avanzado", seleccione "FAT a NTFS".

Paso 3. Haga clic en "Proceder" en el cuadro de diálogo emergente para continuar.

Paso 4. Al siguiente, haga clic en "Ejecutar 1 tarea(s)" y luego pulse en "Aplicar".
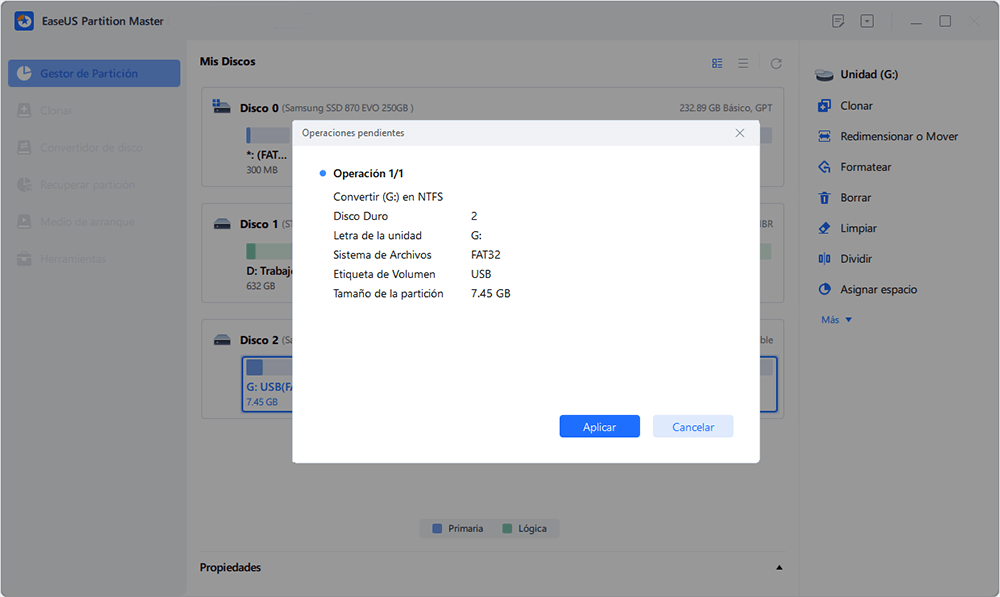
Parte 2. Convertir exFAT a FAT32
Si quiere convertir una partición exFAT a FAT32, entonces deberá seguir los pasos que le mostraremos a continuación:
Paso 1. Ejecute EaseUS Partition Master, haga clic derecho en la partición que desea convertir y seleccione la opción "Formatear".
Paso 2. En la nueva ventana que aparecerá, debe colocar el nombre de la partición, elegir el sistema de archivos FAT32, y configurar el tamaño del clúster de acuerdo a sus necesidades, luego deberá hacer clic en el botón "OK".
Paso 3. Aparecerá una ventana de advertencia, haga clic en "Sí" para continuar.
Paso 4. Haga clic en el botón "Ejecutar 1 tarea(s)" el cual estará ubicado en la esquina superior izquierda. Allí podrá revisar la información sobre el cambio que va a realizar, una vez que haya verificado, haga clic en "Aplicar" para comenzar a formatear la partición a FAT32.
Conclusión
Algunos usuarios pueden tener dudas sobre cuál es mejor: exFAT, FAT32 o NTFS. La realidad es que no hay una mejor opción. Si estás formateando un disco duro HDD o SSD, entonces lo más recomendable es usar NTFS. Si tienes un nuevo dispositivo flash USB, entonces lo mejor es que formatees en FAT32 o exFAT. Recuerda que la diferencia entre FAT32 y exFAT es que este último soporta archivos con más de 4 GB. Es importante recalcar que estos tres sistemas de archivos tienen sus ventajas y cuentan con sus respectivas características de flexibilidad las cuales, dependiendo de la situación, ayudarán al usuario a gestionar eficientemente sus discos y particiones
¿Ha sido útil esta página?
Artículos Relacionados
-
[Guía completa] Formatear disco duro PS4 en PC con Windows
![author icon]() Pedro/2024/06/17
Pedro/2024/06/17 -
Cómo comprobar el estado del disco duro externo en Windows 10/11 [Guía paso a paso]
![author icon]() Luis/2024/06/17
Luis/2024/06/17 -
Cómo Reparar disco SSD/HDD Dañado sin Perder datos
![author icon]() Pedro/2024/06/17
Pedro/2024/06/17 -
3 Mejores herramientas/utilidades para formatear discos de Windows 11 Descarga gratuita
![author icon]() Luis/2024/06/17
Luis/2024/06/17
