Descargas totales
Contenido de la página
Temas candentes
¿Cómo reducir la unidad C en Windows 10? Estás en el lugar adecuado si buscas una respuesta detallada sobre cómo reducir el tamaño de la unidad C. En esta página, puedes obtener tres herramientas gratuitas para reducir el tamaño de la unidad C sin destruir datos.
Ver las Herramientas Necesarias para Reducir la Unidad C:
| ⏱️ Duración: | 3-5 minutos |
| ⛏️ Herramientas: |
|
| 💻 Sistema operativo compatible: | Windows 11/10/8/7 |
| 🔑 Habilidades requeridas |
|
Antes de empezar la guía paso a paso, vamos a abordar la confusión de algunas personas sobre la reducción de la unidad C.
¿Puedo reducir la unidad C en Windows?
Por supuesto, puedes reducir la unidad C en Windows. Reducir la unidad C significa reducir el tamaño de la partición de destino y crear espacio no asignado que puedas utilizar. Normalmente, puedes reducir la unidad C en las dos situaciones para proteger y gestionar mejor tu disco duro:
- Si la unidad del sistema es la única unidad C, es mejor reducir la partición. Porque para mejorar el rendimiento de tu ordenador, debes evitar el error de unidad C llena.
- Separar los datos del sistema te ayudará a mejorar la seguridad de los datos. Reducir la unidad C te permite crear una nueva partición para almacenar tus otros programas.
Es seguro reducir la unidad C y puedes reducir fácilmente el tamaño de tu unidad C sin perder datos. Pero ten cuidado. No debes reducir demasiado espacio. Normalmente, la unidad C debe tener al menos 1/3 del espacio total.
A continuación, te presentamos tres herramientas gratuitas que te ayudarán a redimensionar la partición de tu unidad C. Sigue leyendo para ver guías detalladas paso a paso.
Cómo reducir el tamaño de la unidad C en Windows - 3 herramientas gratuitas
En esta sección, puedes utilizar dos herramientas integradas proporcionadas por Windows y una buena herramienta de terceros: EaseUS Partition Master Free, para reducir el tamaño de tu unidad C.
Las tres herramientas te permiten utilizarlas gratuitamente. Puedes encontrar la herramienta más adecuada según la siguiente comparación:
| Comparación | |||
|---|---|---|---|
| Para archivos inamovibles | Puede omitir los archivos no extraíbles para reducir la unidad C | No se puede reducir la unidad C | No se puede reducir la unidad C |
| Formato admitido | Para todos los formatos, como NTFS, FAT32, exFAT y otros formatos | Sólo NTFS | Sólo NTFS |
| Tamaño del espacio que se puede reducir | Puede reducir el espacio de la unidad C a más de la mitad | Sólo se puede reducir la mitad del espacio total | Sólo se puede reducir la mitad del espacio total |
| Dificultad de la operación | Simple | Medio | Difícil |
| Usuarios adecuados | Para todas las personas | Para experimentados | Para expertos |
Según la tabla comparativa, EaseUS Partition Master es el más versátil y compatible. No importa tu sistema o formato, puede ayudarte a reducir tu disco C sin esfuerzo.
Antes de reducir la unidad C más allá del límite, puedes limpiar algunos archivos inútiles y basura de la unidad C para ampliar el espacio necesario. Sigue leyendo y te proporcionaremos guías detalladas paso a paso sobre los tres métodos. Puedes elegir el método que prefieras.
Solución 1. Reduce la Unidad C con EaseUS Partition Master
EaseUS Partition Master Free es una completa aplicación todo en uno. Ofrece una potente función para reducir particiones:
- Puede romper los límites aunque haya un sistema de archivos corrupto en la unidad C o haya archivos inamovibles.
- Esta herramienta puede reubicar archivos y reducir particiones sin dañar ningún archivo.
- Un algoritmo especial de movimiento de archivos permite reducir y mover particiones rápidamente.
- Es compatible con varias versiones, incluidas Windows 7/10/11 y Windows Vista/XP.
Nota: Si quieres redimensionar Cdirve en Windows Server 2012/2016/2019, consulta EaseUS Partition Master Server para editarlo.
La herramienta proporciona un rendimiento más potente que las herramientas integradas de Windows y simplifica sus pasos. A continuación encontrarás una guía paso a paso para reducir el tamaño de una unidad C utilizando esta versátil utilidad:
Paso 1: Localiza y selecciona la partición a reducir
Ve a la sección Gestor de particiones, haz clic con el botón derecho en la partición que quieras reducir y selecciona "Redimensionar/Mover".
Paso 2: Ajustar para reducir la partición
Utiliza el ratón para arrastrar el final de la partición de destino para reducir el espacio de la partición.
También puedes ajustar la casilla del tamaño de la partición para reducir la partición de destino. Una vez hecho esto, pulsa "Aceptar" para continuar.
Paso 3: Ejecutar la operación
Pulsa el botón "Ejecutar tarea" y "Aplicar" para conservar todos los cambios.
Además de la gestión de la capacidad de las particiones, la herramienta ofrece muchas otras funciones para gestionar particiones fácilmente:
- Copiar particiones
- Ampliar particiones
- Crear particiones en espacio no asignado
- Eliminar, fusionar y dividir particiones
Si te encuentras con algún error de partición, ¡también puedes recurrir a EaseUS Partition Master!
Solución 2. Reduce la Unidad C mediante la Gestión de Discos
A partir de Windows 7, la Administración de discos ha añadido las funciones "Reducir volumen" y "Extender volumen". Sólo puede ampliar y reducir particiones NTFS. Pero no tiene problemas con la unidad C. La unidad C tiene formato NTFS por defecto. Estos son los pasos para reducir la unidad C con la Gestión de Discos:
Paso 1. Haz clic con el botón derecho del ratón en el icono de Windows y selecciona Administración de discos".
Paso 2. Haz clic con el botón derecho en la unidad C y selecciona "Reducir volumen". La Gestión de Discos consultará el disco en busca de espacio disponible para reducir.

Paso 3. Introduce la cantidad de espacio que quieres reducir y haz clic en "Reducir". (O puedes cambiar el tamaño haciendo clic en los botones arriba y abajo situados después del cuadro de entrada. Pero no debes reducir el espacio hasta 37152 MB).
Espera un momento y verás el espacio sin asignar junto a la unidad C.
- Aviso:
- Si hay un error del sistema de archivos en la unidad C o archivos no extraíbles, no puedes reducir el volumen en Windows. Por favor, recurre a EaseUS Partition Master para repararlo.
Solución 3. Reduce la unidad C con Diskpart
Diskpart es una de las herramientas integradas de Windows especializada en la gestión de discos y particiones. Ofrece muchas funciones, como formatear y cambiar el tamaño de las particiones. Pero todo esto se utiliza en la línea de comandos. Si no estás familiarizado con la línea de comandos, elige este modo con cuidado. Cualquier parámetro de comando erróneo puede causar la pérdida de datos.
Si tienes experiencia con Diskpart, consulta los siguientes pasos para cambiar el tamaño de la unidad C:
Paso 1. Mantén pulsado Windows+R para abrir la ventana Ejecutar y escribe cmd.

Paso 2. Inicia el símbolo del sistema e introduce los siguientes comandos y pulsa Intro después de cada comando:
diskpart
listar volumen
seleccionar volumen x(introduce el número de volumen que quieres reducir)
reducir deseado=(introduce el tamaño que quieres reducir)
salir de
Después de esto, verás el espacio no asignado. Además, puedes utilizarlo para acceder a otras gestiones, como comprobar la salud del disco duro mediante CMD. Si no estás familiarizado con el comando, selecciona EaseUS Partition Master. Es la mejor herramienta alternativa a CMD.
Si crees que este pasaje es útil para reducir el tamaño de la unidad C, también puedes hacer clic en el botón de abajo para compartirlo con otras personas que lo necesiten. Seguiremos hablando de más información sobre cómo reducir la unidad C más allá del límite.
Consejo adicional: Cómo reducir la unidad C en Windows 10 más allá del límite
Muchos usuarios pueden sentirse confusos al utilizar las herramientas integradas de Windows para reducir particiones. El sistema proporciona el tamaño máximo de reducción posible, pero no puedes reducir el volumen más allá de un punto determinado. Por ejemplo, un usuario quiere reducir una partición con más de 130 GB de espacio libre, pero la Gestión de Discos sólo proporciona 1 GB como espacio disponible para reducir. ¿Por qué se produce este error?
Porque las carpetas de archivo de página de memoria virtual, hibernación e información de volumen del sistema limitan el tamaño del espacio disponible para reducir. Si estos archivos están en medio del espacio total, sólo habrá un lado disponible para reducir particiones.
Afortunadamente, con EaseUS Partition Master, puedes reducir la unidad C en Windows 10 más allá del límite. Puede reubicar estos archivos sin dañarlos y ayudarte a reducir la unidad C. Si te encuentras con otras limitaciones que te impiden reducir la unidad C, haz clic en este tutorial y soluciónalo.
Arreglar la imposibilidad de reducir la unidad C en Windows
En este artículo, puedes conocer las razones por las que la Gestión de Discos no puede reducir el tamaño de la unidad C y 4 soluciones eficaces basadas en estas razones.
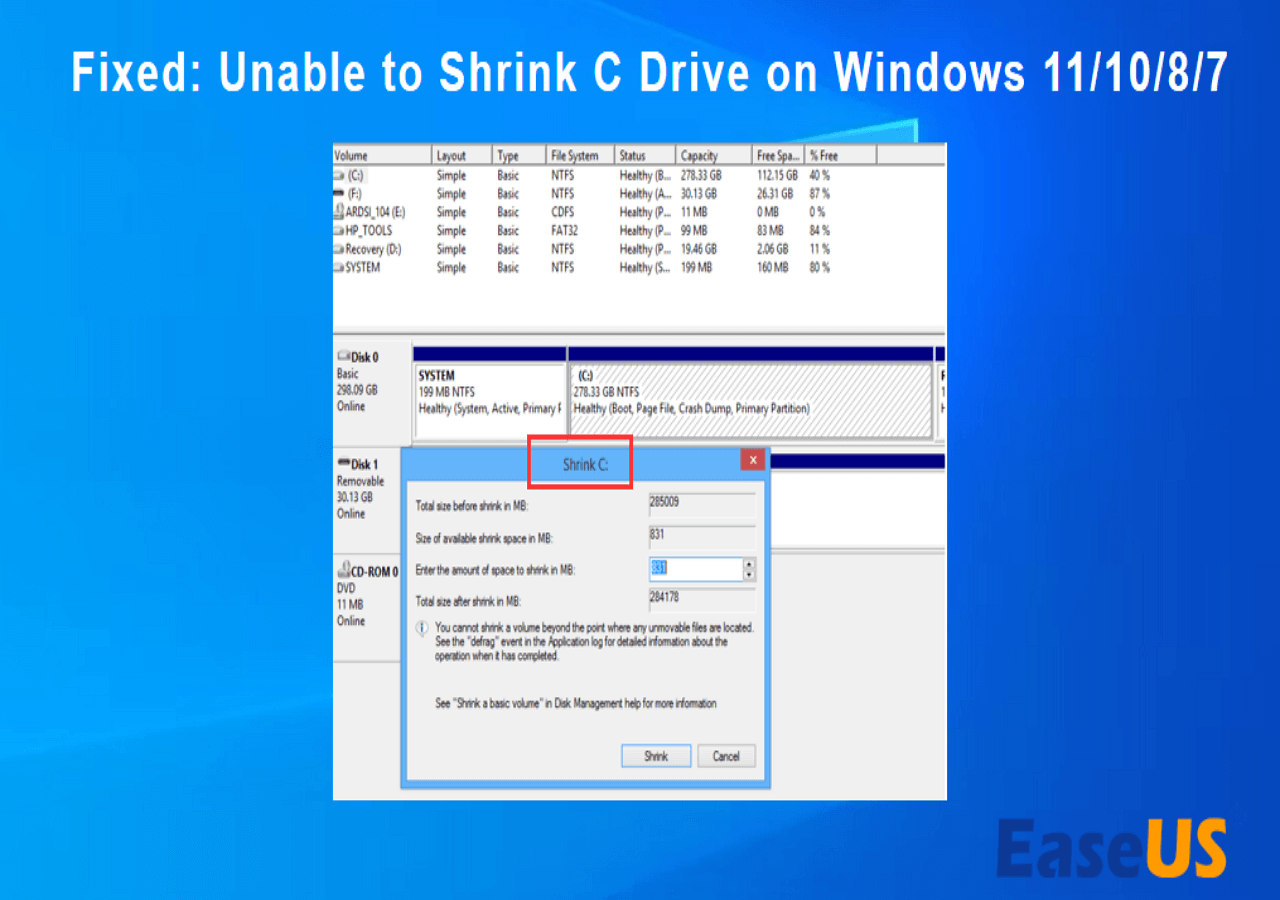
Conclusión
Reducir un volumen de una unidad C aprovecha al máximo el disco que no está utilizando todo su espacio. Y puedes proteger mejor tus datos al tiempo que mejoras el rendimiento. Sea cual sea la razón por la que quieres reducir el tamaño de tu unidad C, este artículo puede serte de gran ayuda. Esta página proporciona tres formas diferentes de reducir el tamaño de tu unidad C en Windows.
Disk Management y Diskpart pueden satisfacer las necesidades básicas. Pero EaseUS Partition Master es una opción mejor, especialmente si te encuentras con archivos inamovibles o errores de formato del sistema de archivos.
Aunque seas nuevo en el ordenador, puedes reducir con éxito el tamaño de tu unidad C. Además de reducir el espacio de tu unidad C, también puede crear y fusionar particiones. Otras funciones avanzadas, como convertir MBR en GPT, ¡también son totalmente compatibles con esta herramienta!
Preguntas frecuentes sobre cómo reducir el tamaño de la unidad C
Lo anterior da tres soluciones para reducir el tamaño de la unidad C. Al reducir particiones, mucha gente también puede tener algunas dudas sobre la seguridad de los datos. A continuación se exponen algunas preguntas y respuestas habituales.
1. ¿Cuánto debo reducir la unidad C?
Esto depende en gran medida de la capacidad de tu disco duro. La unidad C suele requerir entre el 10% y el 30% del espacio de tu disco duro. Fijar la unidad C en 120-200 GB es razonable. Una vez establecido el tamaño de la unidad C, puedes reducir el espacio de la unidad C y crear otro espacio no asignado.
2. ¿Es seguro reducir la unidad C?
Sí, es seguro reducir la unidad C. Reducir la unidad C significa eliminar el espacio no utilizado. Este proceso no perderá datos en la unidad C y no tendrá ningún otro impacto negativo en la unidad C. Y mantener separados los datos y los sistemas puede proteger mejor los datos.
3. ¿Por qué no puedo reducir la unidad C?
A veces Windows no te permite utilizar la función de reducir volumen. Esto se debe principalmente a las siguientes razones:
- Algunos archivos de sistema no extraíbles están al final del volumen, como los archivos de página y los archivos de hibernación.
- La unidad C tiene un formato de sistema de archivos incorrecto. No tiene formato NTFS.
- Hay mucha fragmentación o espacio insuficiente en la unidad C.
4. ¿Cómo aumentar la unidad C en Windows 10?
Si existe espacio sin asignar detrás de la unidad C, puedes aumentar el espacio de la unidad C en Windows 10 ampliando la partición C. Si el espacio no asignado está junto a la unidad C, puedes utilizar la Administración de discos para ampliar la unidad C:
Paso 1. Escribe diskmgmt.msc en la ventana de ejecución y abre Administración de discos.
Paso 2.Haz clic con el botón derecho en la partición C y selecciona Expandir Volumen.
¿En qué podemos ayudarle?
Reseñas de productos
-
Me encanta que los cambios que haces con EaseUS Partition Master Free no se aplican inmediatamente a los discos. Hace que sea mucho más fácil interpretar lo que sucederá después de haber hecho todos los cambios. También creo que el aspecto general de EaseUS Partition Master Free hace que cualquier cosa que estés haciendo con las particiones de tu ordenador sea fácil.
Seguir leyendo -
Partition Master Free puede redimensionar, mover, fusionar, migrar y copiar discos o particiones; convertir a local, cambiar la etiqueta, desfragmentar, comprobar y explorar la partición; y mucho más. Una actualización Premium añade soporte técnico gratuito y la posibilidad de redimensionar volúmenes dinámicos.
Seguir leyendo -
No creará imágenes en caliente de tus discos ni los alineará, pero como está acoplado a un gestor de particiones, te permite realizar muchas tareas a la vez, en lugar de limitarte a clonar discos. Puedes mover particiones, redimensionarlas, desfragmentarlas y mucho más, junto con el resto de herramientas que esperarías de una herramienta de clonación.
Seguir leyendo
Artículos relacionados
-
¿Cómo Clonar SSD a Disco Duro Externo en Windows 11/10/8? 2 Formas Disponibles
![author icon]() Luis/2024/09/30
Luis/2024/09/30 -
¿Cómo formatear una tarjeta SD para Raspberry Pi? Tu guía paso a paso
![author icon]() Luis/2024/09/30
Luis/2024/09/30 -
Solucionado: El símbolo del sistema no funciona en Windows 11/10
![author icon]() Luis/2024/09/30
Luis/2024/09/30 -
Bootrec/Fixboot Acceso Denegado: Qué es y cómo solucionarlo
![author icon]() Luna/2024/09/30
Luna/2024/09/30









