Descargas totales
Contenido de la página
Temas candentes
¿Estás buscando un Formateador de SD para Windows 10? Si es así, Formateador de SD Panasonic es un nombre que te sugerimos que tengas.
La mayoría de los sistemas operativos actuales tienen herramientas de formateo integradas, pero a menudo estas herramientas no consiguen formatear a la perfección distintos dispositivos de almacenamiento, como tarjetas SD, SDHC o SDXC. No formatear este tipo de tarjetas suele dar como resultado un menor rendimiento. La razón principal es la presencia del Área Protegida en estas tarjetas, introducida por motivos de seguridad.
La guía proporcionará información completa relacionada con el Formateador SD Panasonic Windows 10 que te facilitará la tarea del formateo SD/SDHC/SDXC.
- Acerca de Formateador de SD Panasonic
- ¿Puedo utilizar Formateador de SD Panasonic para formatear una tarjeta SD en Windows 10?
- ¿Cómo formateo una tarjeta SD en Windows 10?
Acerca del Formateador de SD Panasonic
Formateador de SD Panasonic en Windows 10 está diseñado para formatear todas las tarjetas de memoria SD. La herramienta proporciona un acceso rápido y fácil a las diferentes capacidades de las tarjetas SD, SDHC o SDXC. Este Formateador SD es compatible con sistemas operativos como Windows 7, Vista, XP, macOS X, 10.5.8, 10.6~10.6.7, etc.
Las utilidades generales de formateo no suelen proporcionar un rendimiento óptimo a tus tarjetas de memoria. Por tanto, en lugar de depender únicamente de las utilidades de formateo proporcionadas por los distintos sistemas operativos para formatear medios de almacenamiento, es muy recomendable utilizar el SD Formatter.
¿Puedo utilizar el Formateador de SD Panasonic para formatear tarjetas SD en Windows 10?
Sí. El formateador de SD Panasonic puede ser tu compañero perfecto para formatear tarjetas SD en Windows 10. Las herramientas incorporadas de los sistemas operativos no son suficientes para formatear tarjetas SD, SDXC o SDHC a la perfección debido a la presencia de un Área de Protección entre ellas. Esta área protegida está pensada para mantener a salvo los datos de tu tarjeta SD en diferentes escenarios críticos. Formateador de SD Panasonic es una gran ayuda en este caso y garantiza el formateo perfecto de las tarjetas SD en Windows 10.
También te puede gustar: Descargar Gratis Programa para Formatear Micro SD.
¿Cómo formateo una tarjeta SD en Windows 10?
Formatear una tarjeta SD en Windows 10 no es un gran problema. Se puede hacer fácilmente utilizando un formateador de SD de Panasonic. Pero si no estás interesado en usar el mismo o no puedes hacerlo por razones específicas, aquí estamos con los diferentes métodos que te facilitarán las cosas.
- Método 1. Formatear tarjeta SD con EaseUS Partition Master
- Método 2. Formatear tarjeta SD con el Formateador de Tarjetas de Memoria 5.0.2
- Método 3. Formatear la tarjeta SD con el Explorador de archivos de Windows 10
- Método 4. Formatear la tarjeta SD mediante la Administración de Discos
Método 1. Formatear tarjeta SD con EaseUS Partition Master
EaseUS Partition Master es uno de los principales formateadores de tarjetas SD conocido por proporcionar calidad y formateo instantáneo sin ningún fallo. Es un gestor de particiones gratuito que sirve como solución integral de gestión y solución de problemas del disco duro para todos los dispositivos compatibles con Windows. Los usuarios pueden utilizar fácilmente esta herramienta para resolver problemas de incompatibilidad o corrupción del sistema de archivos en tarjetas SD y todas las demás unidades de almacenamiento populares.
Ventajas:
- Diseño sencillo y fácil de usar
- Puede formatear tarjetas SD de más de 32 GB a FAT32 de forma eficiente
- Puede resolver perfectamente diferentes problemas de Windows que fallan al formatear la tarjeta SD
- Proporciona la mayoría de las funciones de gestión de disco de forma eficiente5
Una vez que hayas descargado EaseUS Partition Master, puedes aprender fácilmente cómo formatear tarjetas SD siguiendo la siguiente guía paso a paso:
Paso 1. Abra el gestor de particiones de EaseUS. Encuentre su tarjeta SD y haga clic con el botón derecho del ratón en la partición que desea formatear y elija "Formatear".

Paso 2. Establezca una nueva etiqueta de la partición, sistema de archivos (NTFS/FAT32/EXT2/EXT3) y tamaño del clúster en la partición seleccionada, luego haga clic en "OK".

Paso 3. Haga clic en "OK" en la ventana emergente para continuar.
Paso 4. Haga clic en el botón "Ejecutar 1 tarea(s)" en la barra de herramientas, luego haga clic en "Aplicar" para comenzar a formatear su tarjeta SD.
Si quieres saber más sobre cómo formatear un disco duro, consulta los siguientes artículos:
Método 2. Formatear la tarjeta SD mediante el formateador de tarjetas de memoria SD 5.0.2
Desarrollado por la Asociación SD, el Formateador de Tarjetas de Memoria SD es una buena opción que funciona bien con tarjetas SD, SDHC y SDXC. El formateador de tarjetas de memoria SD procede de marcas reputadas y fiables y debe prestar servicios de alta calidad sin ningún fallo. Puede resolver eficazmente diferentes tipos de problemas de tarjetas SD formateadas y también trabaja para la mejora del rendimiento de tus tarjetas SD.
La herramienta ofrece diferentes funciones auxiliares a los usuarios. Es una herramienta de formateo dedicada que se adapta a las necesidades de quienes desean formatear sus tarjetas SD y unidades flash USB. Lo mejor de esta herramienta de formateo es que funciona bien en la mayoría de los sistemas operativos Windows y Mac.
Formatear diferentes tarjetas utilizando esta herramienta es sencillo. Las únicas cosas que tienes que hacer son
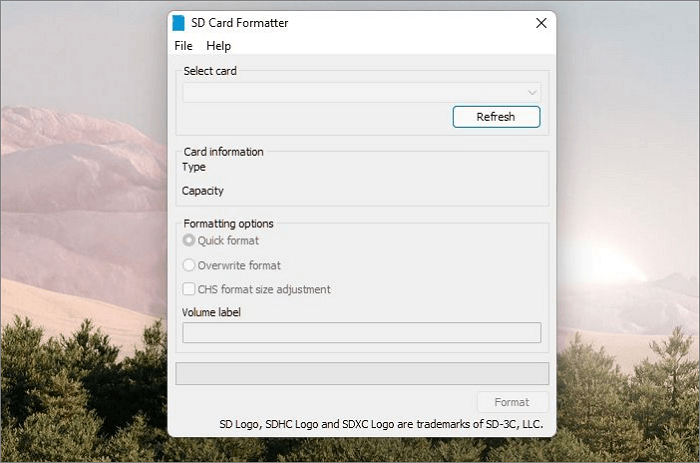
Paso 1. Ejecuta el Formateador de Tarjetas de Memoria SD 5.0.2 en tu dispositivo.
Paso 2. Selecciona la letra de unidad de la tarjeta de memoria SD que prefieras, y una vez hecho esto, tienes que seleccionar la opción de formateo de las opciones dadas.
Paso 3. Lo siguiente que tienes que hacer es pulsar en confirmar el proceso de formateo. Una vez completado el proceso de formateo, la tarjeta SD estará perfectamente formateada.
Puede que también te interesen los siguientes temas sobre el formateo:
Método 3. Formatear la tarjeta SD a través del Explorador de Archivos de Windows 10
Antes de iniciar el proceso, asegúrate de haber conectado la tarjeta SD deseada al sistema de tu ordenador. Una vez hecho esto, puedes seguir las siguientes instrucciones para acceder sin problemas.
Paso 1. Inicia el Explorador de Archivos en tu dispositivo usando Windows + E a la vez.
Paso 2. Pulsa sobre la opción "Este PC" y, una vez hecho esto, verás que tu tarjeta SD aparece allí.
Paso 3. Haz clic con el botón derecho sobre ella para continuar con el proceso. Lo siguiente que tienes que hacer es seleccionar la opción "Formatear".

Paso 4. Una vez que lo hagas, aparecerá una nueva ventana en tu pantalla de inicio. Desde allí podrás seleccionar el sistema de archivos que prefieras,
Paso 5. Una vez hecho esto, selecciona el botón "Iniciar" para iniciar el proceso de formateo. ¡Bingo! Ya has formateado con éxito tu tarjeta SD.
Método 4. Formatear la tarjeta SD mediante la Administración de Discos
Puedes formatear fácilmente la tarjeta SD utilizando Administración de discos:
Paso 1. Pulsa las teclas Windows + R a la vez para ejecutar el comando Ejecutar en tu dispositivo.
Paso 2. Ahora escribe diskmgmt.msc en la ventana Ejecutar. Pulsa el botón "Aceptar" para iniciar la Herramienta de Gestión de Discos en tu dispositivo.
Paso 3. Una vez que hayas iniciado correctamente la Herramienta de Gestión de Discos, localiza la partición de tu tarjeta SD y haz clic con el botón derecho del ratón sobre ella.
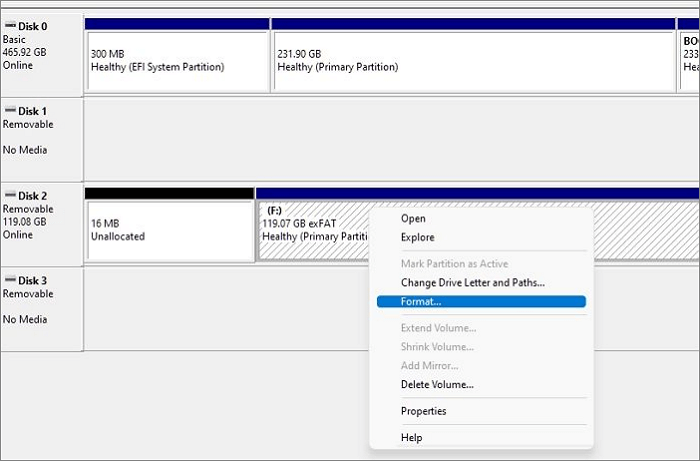
Paso 4. Ahora selecciona la opción "Formatear" del menú contextual y marca la opción que muestra Realizar un formato rápido.
Paso 5. Debes seleccionar el sistema de archivos deseado y asignar el tamaño de la unidad. Una vez hecho esto, pulsa sobre el botón Aceptar para iniciar el proceso de formateo.
Conclusión
Así que, ¡Chicos! Se trata de formateador de SD en Windows 10. Hemos añadido a la lista las principales herramientas de formateo, como Formateador de SD Panasonic y EaseUS Partition Master. Ambas opciones son muy fiables y deben a los usuarios resultados absolutos sin ningún problema.
Preguntas frecuentes sobre Formateador de SD Panasonic
Hemos intentado cubrir eficazmente los diferentes métodos y herramientas para formatear las tarjetas SD. Si aún te queda alguna duda, asegúrate de consultar las preguntas frecuentes que te damos a continuación.
1. ¿Cómo formateo mi tarjeta SD Panasonic?
- Ejecuta Formateador de tarjetas SD en tu dispositivo.
- A continuación, selecciona la letra de unidad de la tarjeta SD.
- Selecciona la opción formatear.
- Pulsa en confirmar proceso de formateo.
- ¡Bingo! Has formateado con éxito la tarjeta SD de Panasonic.
2. ¿Cómo formateo una tarjeta SD de 32 GB a Fat32?
Si quieres formatear una tarjeta SD de 32 GB a FAT32, EaseUS Partition Master es una excelente opción en la que puedes confiar. Es un formateador de SD cargado de funciones que proporciona a los usuarios soluciones completas para la resolución de problemas de disco duro y la gestión de unidades. Es una herramienta gratuita que facilita las tareas de formateo a los usuarios.
3. ¿Con qué frecuencia se deben formatear las tarjetas SD?
Es muy recomendable no formatear una tarjeta SD hasta que o a menos que lo necesites urgentemente. El formateo puede ser una solución para los distintos problemas de las tarjetas SD, pero también afecta a su vida útil y rendimiento.
¿En qué podemos ayudarle?
Reseñas de productos
-
Me encanta que los cambios que haces con EaseUS Partition Master Free no se aplican inmediatamente a los discos. Hace que sea mucho más fácil interpretar lo que sucederá después de haber hecho todos los cambios. También creo que el aspecto general de EaseUS Partition Master Free hace que cualquier cosa que estés haciendo con las particiones de tu ordenador sea fácil.
Seguir leyendo -
Partition Master Free puede redimensionar, mover, fusionar, migrar y copiar discos o particiones; convertir a local, cambiar la etiqueta, desfragmentar, comprobar y explorar la partición; y mucho más. Una actualización Premium añade soporte técnico gratuito y la posibilidad de redimensionar volúmenes dinámicos.
Seguir leyendo -
No creará imágenes en caliente de tus discos ni los alineará, pero como está acoplado a un gestor de particiones, te permite realizar muchas tareas a la vez, en lugar de limitarte a clonar discos. Puedes mover particiones, redimensionarlas, desfragmentarlas y mucho más, junto con el resto de herramientas que esperarías de una herramienta de clonación.
Seguir leyendo
Artículos relacionados
-
Programa para reparar tarjeta SD [Descarga gratuita para principiantes]
![author icon]() Luna/2025/09/23
Luna/2025/09/23 -
Cómo formatear una tarjeta SD en Windows 10 [Fácil y eficaz]
![author icon]() Luis/2025/09/23
Luis/2025/09/23 -
![author icon]() Luis/2025/09/23
Luis/2025/09/23 -
No se puede inicializar disco: 5 soluciones rápidas
![author icon]() Luna/2025/09/23
Luna/2025/09/23









