Descargas totales
Contenido de la página
Temas candentes
Al encender tu ordenador portátil HP, ¿aparece un mensaje que dice "No se ha encontrado el dispositivo de arranque"? Hay varias razones por las que tu portátil HP muestra este error. Podría deberse a que tu portátil HP no detecta el disco duro conectado, a que la BIOS de tu PC está dañada o mal configurada, etc.
Pero no te preocupes; sigue leyendo este artículo, ya que EaseUS te va a decir qué causa este problema y qué debes hacer cuando veas este mensaje en tu portátil HP.
Cómo solucionar el error de dispositivo de arranque no encontrado del portátil HP
Con nuestras seis soluciones siguientes, deberías resolver este problema en unos segundos, y tu portátil HP debería detectar tu disco duro y permitirte cambiar el orden de arranque. Comparte este artículo para ayudar a más usuarios cuyos portátiles HP no encuentran el dispositivo de arranque.
Arreglo 1. Ejecuta la Reparación de Arranque Automáticamente
Si todas las soluciones anteriores no funcionan, deberías probar EaseUS WinRescure. Viene con una función de "Reparación de arranque", que te garantiza que solucionará el error de tu portátil HP de no encontrar el dispositivo de arranque. Esta función puede solucionar el error de arranque causado por controladores obsoletos, problemas con los archivos del sistema de arranque y un orden de arranque incorrecto. Es la mejor herramienta si no eres un profesional de la informática. Siguiendo la siguiente guía, puedes reparar el error de dispositivo de arranque no encontrado en un portátil HP sin conocer su origen.
Paso 1. Conecta la unidad USB/unidad externa a un ordenador en funcionamiento, abre EaseUS WinRescuer y haz clic en "Crear medio de arranque".
Paso 2. Selecciona EaseUS Boot Toolkits y otros componentes que necesites. Luego, haz clic en "Siguiente".

Paso 3. Selecciona tu dispositivo móvil y haz clic en "Ir" para crear una imagen en tu unidad USB/unidad externa. También puedes grabar el archivo ISO de Windows en el medio de almacenamiento.

Paso 4. Confirma el mensaje de advertencia y espera a que finalice el proceso de creación.
Paso 5. Conecta la unidad de arranque creada al ordenador averiado y reinícialo manteniendo pulsada la tecla "F2"/"Supr" para entrar en la BIOS. A continuación, establece la unidad de arranque WinPE como disco de arranque y pulsa "F10" para salir.

Paso 6. A continuación, el ordenador entrará en el escritorio WinPE. Abre BootRepair, selecciona el sistema que quieres reparar y haz clic en "Reparar".

Paso 7. Espera un momento y recibirás un aviso de que el sistema se ha reparado correctamente. Haz clic en "Aceptar" para completar el proceso de reparación del arranque.

Tras varios años de I+D e investigación de múltiples tipos de problemas de arranque, el equipo de EaseUS ha mejorado el algoritmo del producto de la función "Reparación de arranque" para que sea capaz de arreglar cualquier problema relacionado con el disco.
La interfaz de usuario de EaseUS Partition Master es bastante fácil de usar y navegar, y repara cualquier problema en cualquier ordenador en un abrir y cerrar de ojos.
Arreglo 2. Cambiar el orden de arranque del portátil HP
Es posible que hayas cambiado el orden de arranque recientemente y hayas olvidado revertir la configuración. Cambiar de nuevo el orden de arranque debería hacer que tu portátil HP no mostrara el error"¿Dispositivo de arranque no encontrado?".
A continuación te explicamos cómo cambiar el orden de arranque:
Paso 1. Reinicia tu PC.
Paso 2. Pulsa la tecla BIOS (F2, F8 o Supr, Esc) para abrir el menú de la BIOS.
Paso 3. Abre el menú "Arranque".

Paso 4. Ahora, cambia el orden del proceso de arranque seleccionando el disco duro que quieres que arranque primero.
Paso 5. Guarda y sal de la ventana de la BIOS.

Ahora tu portátil HP no debería mostrar el error, pero si sigues viéndolo, sigue la siguiente solución, ya que debería resolverlo.
También te puede gustar:
Arreglo 3. Restablecimiento completo del portátil HP
Al realizar un restablecimiento completo, limpias la memoria y deshaces cualquier problema que esté causando este problema. Si no sabes cómo realizar un restablecimiento completo, aquí te explicamos cómo:
Paso 1. Apaga el portátil.
Paso 2. Retira todos los dispositivos externos de tu portátil.
Paso 3. Retira la batería del portátil.
Paso 4. Mantén pulsado el botón de encendido durante 15 segundos.
Paso 5. Vuelve a poner la batería y enciende el ordenador. Ahora ya no debería persistir el problema.
Hay otros enlaces relacionados con los errores del dispositivo de arranque. Haz clic en ellos para obtener más información:
Arreglo 4. Restaurar la configuración por defecto de la BIOS
La BIOS de tu portátil HP podría estar funcionando mal. Restaurando sus ajustes, puedes reiniciar la BIOS, lo que eliminará el problema.
A continuación te explicamos cómo restaurar la BIOS a su configuración por defecto:
Paso 1. Reinicia el ordenador y abre la BIOS pulsando la tecla que aparece en pantalla durante el proceso de arranque.
Paso 2. Ve al menú "Salir" y selecciona "Cargar valores predeterminados".

Paso 3. Selecciona "Sí".
Paso 4. Reinicia tu PC.
Comparte estas correcciones para ayudar a más usuarios haciendo clic en los siguientes botones.
Arreglo 5. Realiza la Prueba de Síntomas del Disco Duro en el Portátil/PC HP
Realizando la prueba de síntomas del disco duro, podrás determinar si el fallo es de tu unidad o no. Normalmente, los discos pueden dañarse por múltiples motivos, como temperaturas elevadas, sectores defectuosos, virus, etc.
La prueba de síntomas del disco duro revela si el problema es del disco duro o se debe a algún otro motivo.
A continuación te explicamos cómo realizar la prueba:
Paso 1. Apaga el portátil.
Paso 2. Enciende tu portátil HP y pulsa continuamente el botón "Esc".
Paso 3. Aparecerá un menú. Pulsa F2.
Paso 4. Selecciona "Pruebas de Síntomas" en el menú "HP PC Hardware Diagnostics UEFI".
Paso 5. De la lista de opciones que veas, escribe el número correspondiente que más se parezca a tu problema.

Paso 6. Tu portátil HP realizará una prueba exhaustiva de tu PC. Cuando haya terminado, abre la ventana "Registros de prueba" y revisa los resultados. Verás un código QR y un número de 24 dígitos. Ese es el código ID del problema. Ponte en contacto con el servicio de atención al cliente de HP y dales el ID del código, y a partir de ese momento te ayudarán mejor.
Estas correcciones proceden del servicio de asistencia de HP; por tanto, puedes confiar en ellas.
Arreglo 6. Arreglar y reconstruir MBR (CMD)
El MBR de tu portátil HP contiene información esencial que ayuda a arrancar el portátil con éxito, y cualquier daño podría provocar el error "No se encuentra el dispositivo de arranque del portátil Hp". Por lo tanto, necesitas reparar el MBR.
He aquí cómo hacerlo:
Paso 1. Utiliza una unidad de recuperación y arranca tu portátil HP.
Paso 2. Elige el idioma, seguido de la opción "Reparar tu portátil/escritorio".
Paso 3. Selecciona "Solucionar problemas" seguido de "Opciones avanzadas".
Paso 4. Selecciona "Símbolo del sistema".

Paso 5. Escribe e introduce el comando "bootrec /fixboot" seguido de"bootrec /scanos".

Paso 6. Tras ejecutar los dos comandos anteriores, escribe e introduce el comando final"bootrec /rebuildbcd".
Paso 7. Reinicia tu PC.
Puedes consultar el vídeo de YouTube para obtener más detalles:
Si te interesa el mismo tema en el cuaderno, haz clic en el siguiente enlace:
[ARREGLADO]No se encuentra ninguna imagen de arranque, el portátil se apagará
Cuando recibes el mensaje de error "No se ha encontrado ninguna imagen de arranque, el portátil se apagará", significa que no puedes utilizar tu ordenador. EaseUS proporciona 6 soluciones eficaces mediante asesoramiento técnico profesional y experimentación.
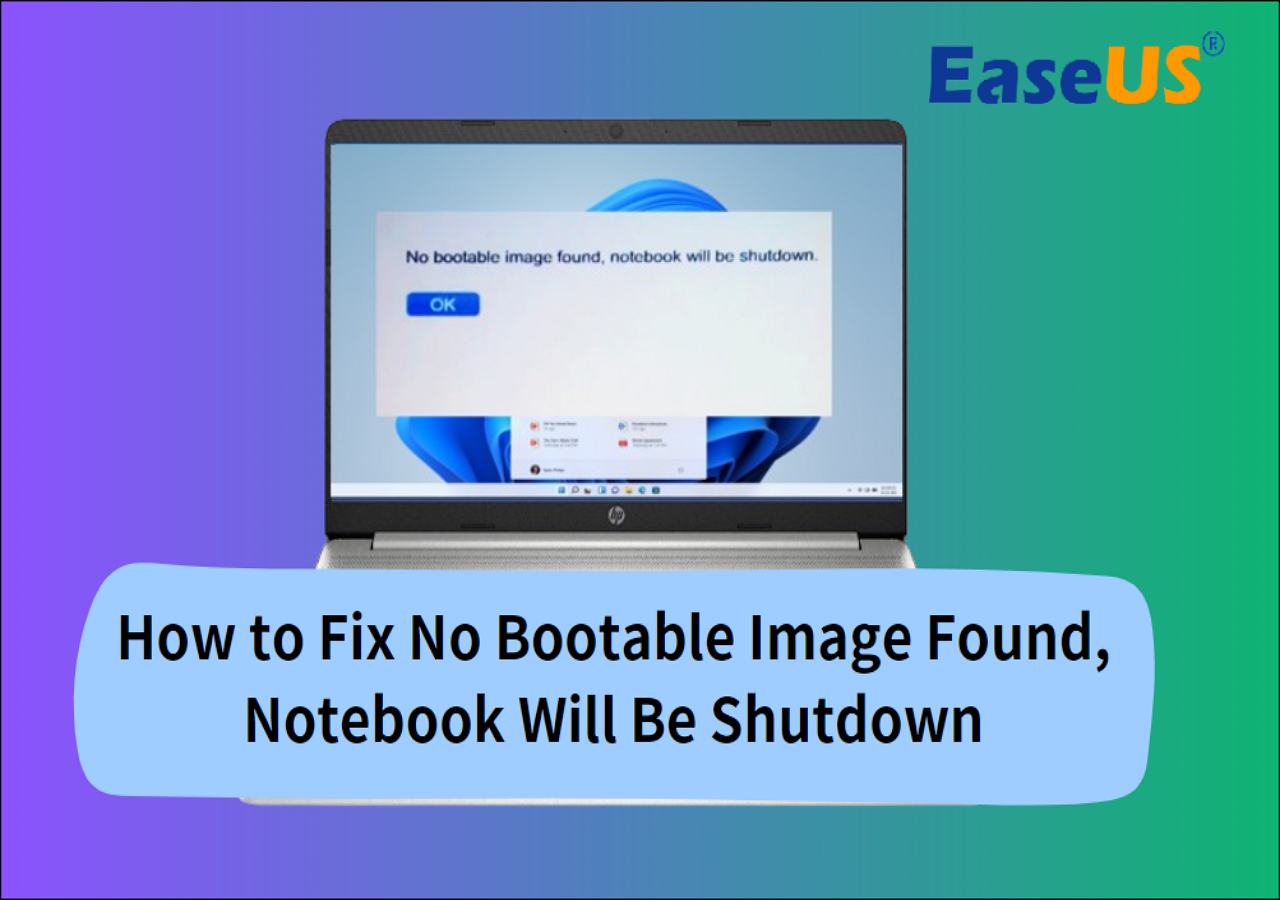
¿Por qué no se encuentra el dispositivo de arranque del portátil HP?
Hay varias razones por las que podrías estar viendo "Dispositivo de arranque no encontrado" en tu portátil HP. Aquí tienes algunas de ellas:
- Orden de arranque incorrecto en la BIOS: se ha seleccionado el disco incorrecto como dispositivo de arranque principal. Seleccionando el disco de arranque correcto, no deberías ver el error.
- Problema de conexión del disco duro: El cable que conecta el disco duro al PC podría estar roto o mal conectado. Sustituir el cable debería ayudar, o fijarlo correctamente también debería ayudar.
- BIOS obsoleta o mal configurada: Las BIOS obsoletas son muy susceptibles de corromperse y provocar problemas. También puedes ver "dispositivo de arranque no encontrado" si tu BIOS no está configurada correctamente.
- Disco de arranque dañado: El disco duro podría estar dañado o roto, y por eso aparece el error.
- Archivos de sistema o de arranque dañados: Los archivos de sistema/arranque dañados significan que el portátil HP no es capaz de detectar el sistema operativo ni nada. Reinstalar Windows debería ayudar.
- MBR/sector de arranque dañado en la BIOS: El MBR de tu portátil HP contiene datos cruciales necesarios para que el portátil arranque correctamente, y cualquier daño podría causar el error "dispositivo de arranque no encontrado".
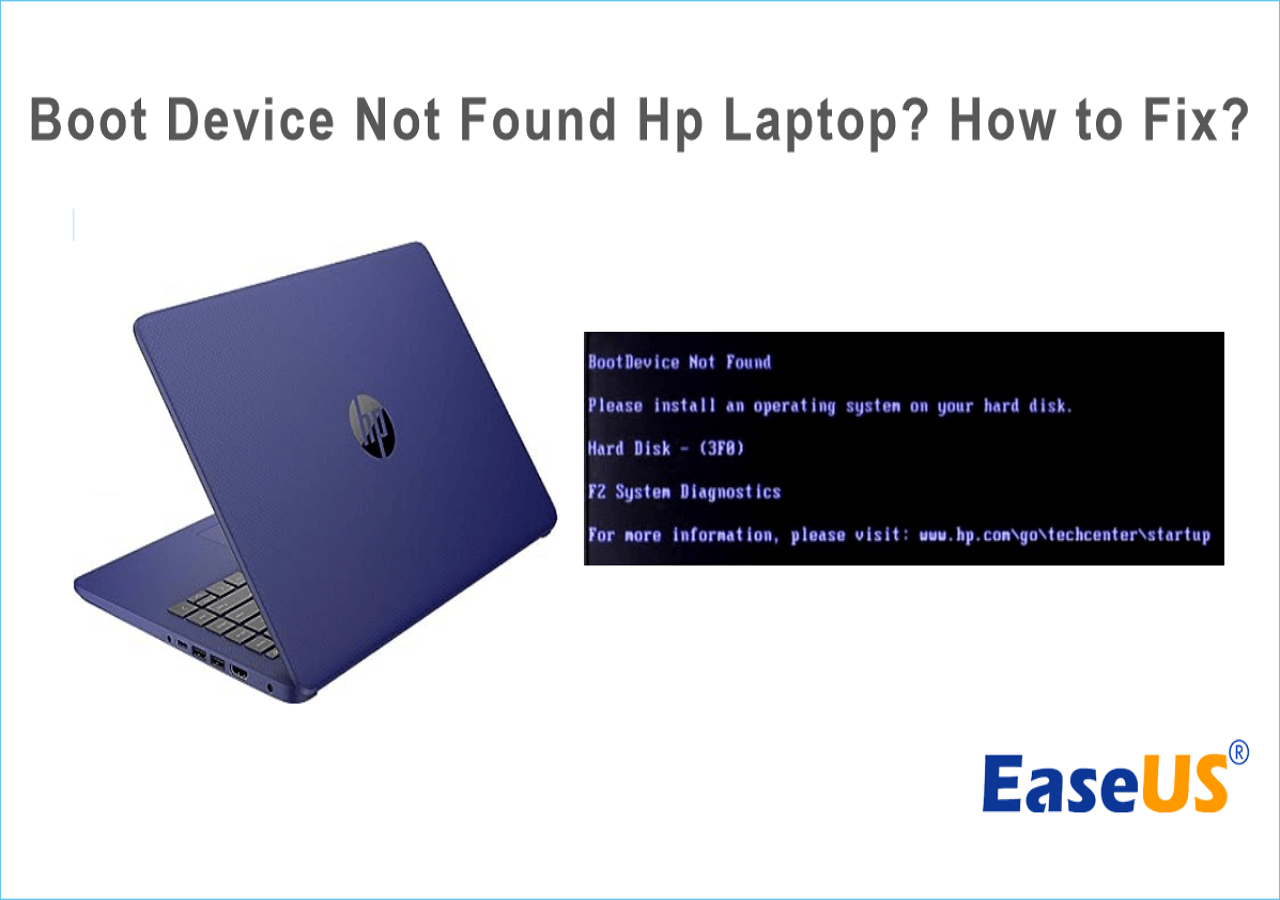
Comparte este artículo con otras personas para informarles de estas causas menos conocidas del "Problema de dispositivos de arranque no encontrados en el portátil HP", para que estén al tanto y preparados para responder si se encuentran con el mismo error en su PC.
Conclusión
Esperamos que este artículo te haya ayudado a eliminar el error "Dispositivo de arranque no encontrado" en tu portátil HP. Y si estás buscando una solución que te garantice solucionar el problema, en ese caso, te recomendamos EaseUS Partition Master.
No tienes que emplear tanto tiempo ni energía como con otras soluciones, y puedes solucionar el problema sin perder ningún dato. Si tu amigo o un familiar también ve el mismo error en su portátil HP, ¡compártele este artículo para ayudarle!
No se encuentra el dispositivo de arranque Preguntas frecuentes sobre portátiles HP
Aquí tienes más respuestas sobre las causas del error "dispositivo de arranque no encontrado" en tu portátil HP.
1. ¿Cómo se soluciona un error 3F0?
He aquí cómo solucionar un error 3F0:
- Apaga el portátil.
- Desconecta el ratón, el teclado y todos los accesorios conectados.
- Retira la batería del portátil.
- Mantén pulsado el botón de encendido del portátil durante 10-20 segundos.
- Inserta la pila y pulsa el botón de encendido.
Ya no deberías ver el error 3F0.
2. ¿Por qué mi portátil HP dice aleatoriamente que no se encuentra el dispositivo de arranque?
Si crees que tu portátil HP lanza aleatoriamente el error "dispositivo de arranque no encontrado", en ese caso, el cable que conecta el disco duro al PC está dañado. Sustituir el cable por uno nuevo y resistente probablemente eliminará el problema.
3. ¿Qué hacer cuando un portátil HP dice que no se encuentra el dispositivo de arranque?
Puedes probar los siguientes medios para solucionar el error HP de dispositivo de arranque no encontrado:
- Cambiar el orden de arranque del portátil HP
- Restablecer portátil HP
- Restaurar la configuración por defecto de la BIOS
- Realiza la Prueba de Síntomas del Disco Duro en el PC HP
- Reparar y Reconstruir MBR (CMD)
También puedes utilizar la función "Reparar arranque" de EaseUS Partition Master o cualquiera de las soluciones anteriores para solucionar el error que aparece en tu portátil HP.
¿En qué podemos ayudarle?
Reseñas de productos
-
Me encanta que los cambios que haces con EaseUS Partition Master Free no se aplican inmediatamente a los discos. Hace que sea mucho más fácil interpretar lo que sucederá después de haber hecho todos los cambios. También creo que el aspecto general de EaseUS Partition Master Free hace que cualquier cosa que estés haciendo con las particiones de tu ordenador sea fácil.
Seguir leyendo -
Partition Master Free puede redimensionar, mover, fusionar, migrar y copiar discos o particiones; convertir a local, cambiar la etiqueta, desfragmentar, comprobar y explorar la partición; y mucho más. Una actualización Premium añade soporte técnico gratuito y la posibilidad de redimensionar volúmenes dinámicos.
Seguir leyendo -
No creará imágenes en caliente de tus discos ni los alineará, pero como está acoplado a un gestor de particiones, te permite realizar muchas tareas a la vez, en lugar de limitarte a clonar discos. Puedes mover particiones, redimensionarlas, desfragmentarlas y mucho más, junto con el resto de herramientas que esperarías de una herramienta de clonación.
Seguir leyendo
Artículos relacionados
-
¿Cómo convertir NTFS a FAT32 fácilmente? Descarga gratis el convertidor de NTFS a FAT32
![author icon]() Pedro/2025/04/17
Pedro/2025/04/17 -
Cómo desbloquear un ordenador sin contraseña | formas principales en 2025💡
![author icon]() Luna/2025/04/17
Luna/2025/04/17 -
Cómo ejecutar la prueba de rendimiento del SSD en Windows 11/10 (con imágenes)
![author icon]() Luis/2025/04/17
Luis/2025/04/17 -
Cómo comprobar el estado del disco duro externo en Windows 10/11 [Guía paso a paso]
![author icon]() Luis/2025/04/16
Luis/2025/04/16









