Descargas totales
Contenido de la página
Temas candentes
Cuando enciendes tu ordenador con Windows 11, ves la pantalla negra de Windows 11 con un cursor, y no sabes qué es esto y qué debes hacer. Podría ser una situación impresionantemente tensa para ti. Pero no te preocupes si alguna vez encuentras una pantalla negra de Windows 11 con un cursor porque EaseUS proporciona soluciones rápidas paso a paso, y también conocerás las razones reales detrás de este problema. Así que sigue esta guía por completo y aprende algunas soluciones eficaces para solucionar rápidamente este problema de la pantalla negra de Windows 11.
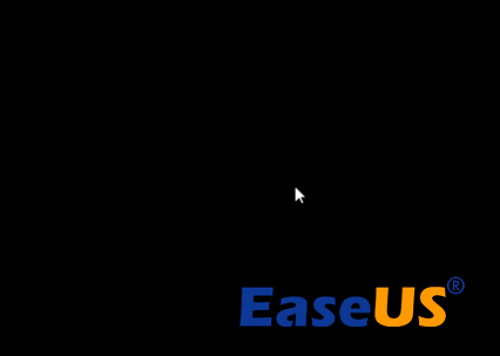
Guía rápida para arreglar la pantalla negra con cursor de Windows 11
Primero, prueba algunas soluciones rápidas como comprobar el hardware físico para arreglar la pantalla negra con cursor de Windows 11, y si las soluciones rápidas no funcionan, entonces prueba otras soluciones.
Guía 1. Comprueba el hardware físico y las conexiones
Antes de sumergirte en soluciones de software, es crucial descartar cualquier problema relacionado con el hardware. Inspecciona tu hardware, como cables y conexiones, en busca de daños o conexiones sueltas.
Si identificas un componente de hardware concreto como posible problema, considera la posibilidad de sustituirlo por otro que funcione para comprobar si así se resuelve el problema. Además, vigila el monitor, ya que algunos problemas podrían ser el origen del error.
Guía 2. Utiliza la Herramienta Profesional de Reparación de Arranque de Windows
Si quieres solucionar este problema rápidamente sin complicaciones ni esfuerzos que te lleven mucho tiempo, utiliza una herramienta profesional de reparación de arranque de Windows como EaseUS Partition Master Pro. La función de "reparación de arranque" de EaseUS Partition Master te permite diagnosticar y resolver varios problemas relacionados con el arranque, lo que la convierte en un recurso valioso a la hora de solucionar problemas que impiden que tu sistema operativo se inicie correctamente. Ya sea debido a registros de arranque dañados, archivos de sistema perdidos u otros errores relacionados, esta herramienta proporciona una solución accesible.
Descarga EaseUS Partition Master y soluciona rápidamente cualquier error de arranque del disco duro y del sistema, incluidos los fallos del sistema, la pantalla azul y la pantalla negra.
Paso 1. Inicia EaseUS Partition Master después de conectar la unidad externa/USB a tu ordenador, ve a "Medios de arranque" y haz clic en "Crear medios de arranque".

Paso 2. Selecciona una unidad USB o CD/DVD disponible y haz clic en "Crear". También puedes grabar el archivo ISO de Windows en el medio de almacenamiento.

Paso 3. Conecta la unidad de arranque creada al nuevo ordenador y reinícialo manteniendo pulsada la tecla F2/Supr para entrar en la BIOS. A continuación, establece la unidad de arranque WinPE como disco de arranque y pulsa F10 para salir.
Paso 4. Vuelve a arrancar el ordenador y entra en la interfaz WinPE. A continuación, abre EaseUS Partition Master y haz clic en "Reparación de arranque" en la opción "Kit de herramientas".

Paso 5: Selecciona el sistema que quieres reparar y haz clic en "Reparar".

Paso 6. Espera un momento y recibirás un aviso de que el sistema se ha reparado correctamente. Haz clic en "Aceptar" para completar el proceso de reparación del arranque.

EaseUS Partition Master es una de las mejores herramientas de reparación de arranque de Windows. Puede reparar eficazmente la mayoría de los errores de arranque. Los siguientes son algunos ejemplos típicos:
Otras soluciones para arreglar manualmente la pantalla negra con cursor de Windows 11
Esta sección te dará seis formas más detalladas de ayudarte a solucionar el problema de la pantalla negra de Windows 11. Si sabes cuál es la causa del problema, puedes saltar al programa correspondiente:
- Opción 1. Arranca en Modo Seguro
- Opción 2. Actualiza/reinicia el controlador de la tarjeta gráfica
- Opción 3. Desinstala Windows Update
- Opción 4. Comprueba si hay errores en el sistema de archivos
- Opción 5: Ejecuta SFC y DISM
- Opción 6. Reinstala Windows 11
A continuación, daremos los pasos detallados para cada opción. Si las soluciones de este artículo te resultan útiles para arreglar la pantalla negra con cursor de Windows 11, también puedes hacer clic en los botones sociales de abajo para compartir este artículo con otras personas que lo necesiten.
Opción 1. Arranca en Modo Seguro
Si tu ordenador con Windows 11 no arranca completamente, puedes solucionar el problema arrancando en Modo Seguro. Esta opción permite que tu ordenador se inicie sólo con los procesos, controladores y servicios necesarios, garantizando la estabilidad.
Sigue los pasos:
Paso 1. Pulsa el botón de Encendido. Mantén pulsado el botón de Encendido mientras se carga Windows hasta que se apague el ordenador. Repite este proceso tres veces para que Windows entre en el modo Reparación de inicio. Desde ahí, selecciona Opciones avanzadas.
Paso 2. Selecciona "Solucionar problemas" y haz clic en "Opciones avanzadas".
Paso 3. Selecciona Configuración de inicio.

Paso 4. Reinicia el PC.
Paso 5. Pulsa F5 o F4 desde el teclado para arrancar tu Windows 11 en Modo a prueba de fallos o en Modo a prueba de fallos con red.

También puedes probar a utilizar este método cuando tu ordenador se reinicie continuamente. Para obtener más información, haz clic en el enlace que aparece a continuación.
Cómo arreglar el bloqueo del ordenador al reiniciar
¿Tu ordenador se bloquea al reiniciarse? Aquí tienes una guía rápida y sencilla sobre cómo arreglar el ordenador que se bloquea al reiniciarse. Sólo tienes que seguir los métodos y empezar a utilizar tu PC de nuevo.
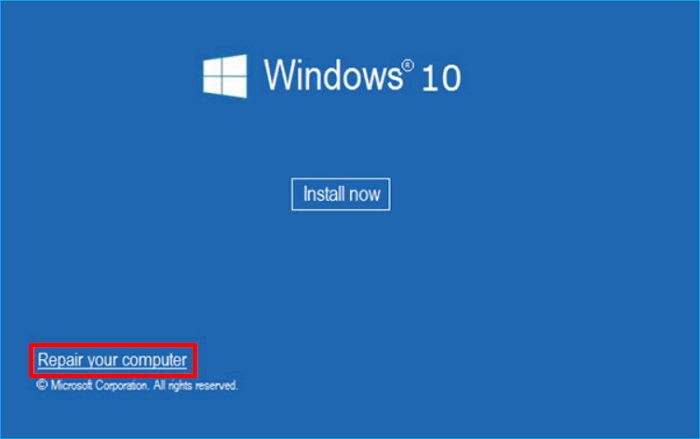
Opción 2. Actualiza/reinicia el controlador de la tarjeta gráfica
Aunque las actualizaciones son esenciales para un rendimiento óptimo del ordenador, a veces pueden causar errores o fallos. A veces, los controladores obsoletos también causan este problema; ambos casos son posibles. Aquí intentaremos solucionar este problema actualizando o restaurando los controladores de la tarjeta gráfica.
Sigue los pasos:
Paso 1. Haz clic con el botón derecho del ratón en el símbolo de inicio de Windows, situado en la esquina inferior izquierda, y elige Administrador de dispositivos en el menú que aparece.
Paso 2. Despliega "Adaptadores de pantalla" y haz doble clic en el controlador gráfico.
Paso 3. Haz clic en la pestaña "Controlador", y desde aquí verás las dos opciones: "Actualizar controlador" y "Deshacer controlador". Realiza cualquier acción en consecuencia para solucionar el problema.
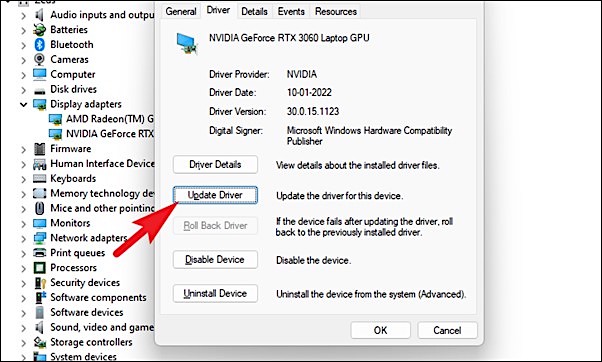
Opción 3. Desinstala Windows Update
Si has actualizado recientemente tu Windows 11 y ahora te encuentras con un problema de pantalla negra, considera la posibilidad de desinstalar la actualización problemática para resolver el problema.
Sigue los pasos:
Paso 1. Abre la configuración de Windows, haz clic en Windows Update y selecciona Historial de actualizaciones.

Paso 2. Desplázate hacia abajo y ve a Desinstalar actualizaciones.

Paso 3. Haz clic en Desinstalar para desinstalar cada actualización.
Opción 4. Comprueba si hay errores en el sistema de archivos
Los errores del sistema de archivos pueden provocar diversos problemas en el sistema, incluido el problema de la pantalla negra de Windows 11. Aquí profundizaremos en el uso de EaseUS Partition Master para crear una unidad USB de arranque, que te ayudará a inspeccionar y reparar a fondo cualquier error del sistema de archivos de tu ordenador.
Fase 1. Crea un USB de arranque EaseUS
Fase 2. Comprueba los errores del disco duro
Paso 1. Inicia EaseUS Partition Master después de conectar la unidad externa/USB a tu ordenador, ve a "Medios de arranque" y haz clic en "Crear medios de arranque".

Paso 2. Selecciona una unidad USB o CD/DVD disponible y haz clic en "Crear". También puedes grabar el archivo ISO de Windows en el medio de almacenamiento.

Paso 3. Conecta la unidad de arranque creada al nuevo ordenador y reinícialo manteniendo pulsada la tecla F2/Supr para entrar en la BIOS. A continuación, establece la unidad de arranque WinPE como disco de arranque y pulsa F10 para salir.
Paso 4. Vuelve a arrancar el ordenador y entra en la interfaz WinPE. A continuación, abre EaseUS Partition Master y haz clic en "Reparación de arranque" en la opción "Kit de herramientas".

Paso 5: Selecciona el sistema que quieres reparar y haz clic en "Reparar".

Paso 6. Espera un momento y recibirás un aviso de que el sistema se ha reparado correctamente. Haz clic en "Aceptar" para completar el proceso de reparación del arranque.

Opción 5: Ejecuta SFC y DISM
Ejecutando SFC y DISM puedes reparar imágenes de Windows. Estos comandos son esenciales para reparar archivos dañados, incluidos los archivos de sistema y DLL.
Sigue los pasos:
Paso 1. Ejecuta el Símbolo del sistema como administrador.
Paso 2. Escribe sfc /scannow y pulsa Intro.
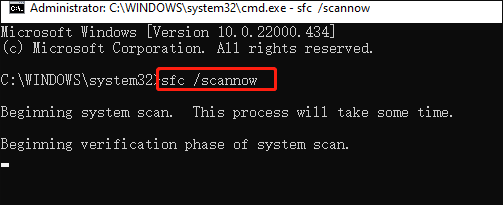
Paso 3. Si el problema persiste, introduce "DISM.exe /Online /Cleanup-image /Restorehealth" y pulsa Intro.

Paso 4. Por último, reinicia el ordenador.
Lee también SFC SCANNOW Atascado
Opción 6. Reinstala Windows 11
Si todos los métodos/opciones anteriores no consiguen solucionar el problema de la pantalla negra con cursor de Windows 11, la última opción es reinstalar Windows 11.
Para reinstalar Windows 11, prepara una unidad USB con un mínimo de 8-16 GB y luego crea una unidad de arranque de Windows 11.
Consulta este artículo: Crear USB de arranque desde ISO
Después de crear un USB de arranque de Windows 11, sigue los pasos para reinstalar Windows 11:
Paso 1. Conecta el USB de arranque a tu ordenador, reinícialo y pulsa el botón Supr o F2 para entrar en la BIOS.
Paso 2. Configura tu pendrive como dispositivo de arranque principal y guarda la configuración.
Paso 3. Pulsa cualquier tecla cuando se te pida acceder a la configuración y haz clic en "Siguiente".

Paso 4. Haz clic en "Instalar ahora".
Paso 5. Introduce tu clave de producto o selecciona "No tengo clave de producto".
Paso 6. Elige la versión de Windows 11 que prefieras y haz clic en "Siguiente".
Paso 7. A continuación, haz clic en Siguiente después de hacer clic en "Aceptar" para aceptar las condiciones del servicio.
Paso 8. Elige Instalación Personalizada.

Paso 9. Elige tu unidad principal y haz clic en Siguiente.
Paso 10. Para finalizar el procedimiento, sigue las instrucciones que aparecen en pantalla.
Nota: Este método reubicará tus archivos en un directorio Windows.old, lo que te permitirá restaurar tus datos desde la carpeta Windows.old. Es esencial actuar con prontitud, ya que estos archivos se eliminarán automáticamente al cabo de 10 días.
En caso de que te encuentres con algún obstáculo, recuerda que nuestro experto equipo de asistencia está aquí para ayudarte en cualquier momento.
Servicios de reparación de arranque de Windows de EaseUS
Haz clic aquí para contactar gratis con los expertos de EaseUS Partition Master
Los expertos de EaseUS están disponibles para proporcionarte servicios manuales 1 a 1 (24*7) y ayudarte a solucionar problemas de error de arranque de Windows, BSOD o bucle de arranque del ordenador. Nuestros expertos te ofrecerán servicios de evaluación GRATUITOS y diagnosticarán y resolverán eficazmente los fallos de arranque del sistema, los códigos de parada de Windows y los problemas de retardo del sistema operativo utilizando sus décadas de experiencia.
- 1. Arregla el error BSOD - pantalla azul/negra de la muerte debido a la actualización de Windows u otras razones.
- 2. Elimina el error de arranque de Windows, como que no se ha encontrado ningún dispositivo de arranque o que el archivo BCD está dañado.
- 3. Sirve para arreglar los códigos de error 0X000_ en el sistema Windows o los problemas de bucle de arranque del sistema operativo.
Otros temas relacionados con la instalación de Windows:
¿Por qué Windows 11 Pantalla Negra con Cursor?
Comprender las causas de la pantalla negra con cursor de Windows 11 es crucial para encontrar las soluciones adecuadas. Existen numerosas causas de este problema, entre las que se incluyen:
- Corrupción del controlador gráfico: Los problemas con tus controladores gráficos pueden provocar una pantalla negra con cursor. Los controladores gráficos obsoletos, incompatibles o corruptos pueden alterar la visualización.
- Corrupción de archivos de sistema: La corrupción de archivos críticos del sistema puede provocar problemas de inicio, incluido el problema de la pantalla negra. Estos archivos son esenciales para el funcionamiento de Windows 11.
- Error de actualización de Windows: A veces, las actualizaciones de Windows pueden salir mal, causando conflictos o problemas que conducen a una pantalla en negro. Un error durante un proceso de actualización puede dejar tu sistema en este estado.
- Conexiones de varios monitores: La configuración de varios monitores puede provocar ocasionalmente un problema de pantalla negra. Las configuraciones erróneas o los problemas de controladores en las configuraciones multimonitor pueden causar este problema.
- Visualización anormal de la pantalla: Las resoluciones de pantalla irregulares, las frecuencias de actualización u otros ajustes de visualización pueden provocar una pantalla negra. Estos ajustes pueden resultar incompatibles con tu hardware.
- Compatibilidad de aplicaciones: Ciertas aplicaciones pueden no ser compatibles con Windows 11, y utilizarlas puede provocar el problema de la pantalla negra. Esto puede ocurrir al ejecutar software antiguo o mal optimizado.
- Problemas de hardware: Los problemas con tus componentes de hardware, como un mal funcionamiento de la RAM, un disco duro defectuoso o cables dañados, pueden hacer que tu sistema muestre una pantalla negra con un cursor.
Con una comprensión clara de estas causas potenciales, es esencial explorar las soluciones y tomar medidas para resolver el problema de la pantalla negra de Windows 11.
También te puede gustar:
Conclusión
En este tutorial, hemos examinado las razones que subyacen al problema de la pantalla negra de Windows 11 con un cursor y hemos proporcionado información sobre cómo solucionarlo eficazmente. Nuestro objetivo es ayudarte a recuperar el control del ordenador y eliminar este frustrante problema. Te animamos encarecidamente a que explores las soluciones más eficaces descritas en este artículo. Además, considera la posibilidad de aprovechar las funciones avanzadas de EaseUS Partition Master para simplificar el proceso de solución de problemas y restaurar la plena funcionalidad de tu sistema. No dejes que el problema de la pantalla negra interrumpa tu experiencia informática: actúa hoy mismo para resolverlo y disfruta de una experiencia Windows 11 sin problemas.
Preguntas frecuentes sobre Windows 11 Pantalla negra con cursor
Si sigues buscando respuestas o tienes más preguntas sobre cómo solucionar el problema de la pantalla negra de Windows 11, las siguientes preguntas frecuentes pueden resultarte útiles.
1. ¿Cómo puedo arreglar mi pantalla negra en Windows 11 después de dormir?
Cuando la pantalla de Windows 11 se quede en negro tras despertar del modo de suspensión, prueba a ajustar la configuración de energía para evitar este problema. Ve a "Configuración", luego a "Sistema" y elige "Encendido y suspensión" para configurar los ajustes de suspensión y evitar los apagones de pantalla.
2. ¿Por qué mi Windows 10 tiene la pantalla negra con el cursor parpadeando?
Una pantalla negra parpadeante en Windows 10 puede deberse a varios problemas, como problemas con los controladores gráficos o corrupción de archivos del sistema. Puedes solucionarlo actualizando o reinstalando los controladores gráficos o utilizando herramientas como el Comprobador de Archivos de Sistema (SFC) y la Herramienta de Gestión y Servicio de Imágenes de Despliegue (DISM) para solucionar posibles problemas con los archivos de sistema.
3. ¿Cómo arreglo la pantalla negra en Windows 11 sin cursor?
Si te encuentras con una pantalla negra en Windows 11 sin cursor, el problema podría estar relacionado con causas distintas a los problemas de pantalla negra relacionados con el cursor. Para resolverlo, sigue algunas de las soluciones mencionadas en esta guía, como comprobar si hay daños en los archivos del sistema, actualizar los controladores gráficos o reinstalar Windows.
¿En qué podemos ayudarle?
Reseñas de productos
-
Me encanta que los cambios que haces con EaseUS Partition Master Free no se aplican inmediatamente a los discos. Hace que sea mucho más fácil interpretar lo que sucederá después de haber hecho todos los cambios. También creo que el aspecto general de EaseUS Partition Master Free hace que cualquier cosa que estés haciendo con las particiones de tu ordenador sea fácil.
Seguir leyendo -
Partition Master Free puede redimensionar, mover, fusionar, migrar y copiar discos o particiones; convertir a local, cambiar la etiqueta, desfragmentar, comprobar y explorar la partición; y mucho más. Una actualización Premium añade soporte técnico gratuito y la posibilidad de redimensionar volúmenes dinámicos.
Seguir leyendo -
No creará imágenes en caliente de tus discos ni los alineará, pero como está acoplado a un gestor de particiones, te permite realizar muchas tareas a la vez, en lugar de limitarte a clonar discos. Puedes mover particiones, redimensionarlas, desfragmentarlas y mucho más, junto con el resto de herramientas que esperarías de una herramienta de clonación.
Seguir leyendo
Artículos relacionados
-
[2025] Tres formas de convertir un disco MBR a GPT en Windows 11/10
![author icon]() Luis/2025/04/29
Luis/2025/04/29 -
¿Cómo formatear la partición del sistema EFI como FAT32? Tu guía aquí 2025
![author icon]() Luis/2025/04/17
Luis/2025/04/17 -
Cómo formatear a bajo nivel una tarjeta SD en Windows 11/10
![author icon]() Luis/2025/04/17
Luis/2025/04/17 -
[8 soluciones] No hay espacio o memoria suficiente en disco para ejecutar Word
![author icon]() Pedro/2025/04/17
Pedro/2025/04/17









