Temas Relacionados
- 01 Utilizar Diskpart para crear un volumen (Arranque, Sistema, RAID, etc.)
- 02 Eliminar todas las particiones con Diskpart en Windows
- 03 Utilizar Diskpart para unir particiones
- 04 Mejor alternativa a Diskpart para Windows
- 05 Utilizar Diskpart para solucionar el problema de sólo lectura del dispositivo
- 06 Solución del error 1: Diskpart ha encontrado un error del dispositivo E/S
- 07 Solución del error 2: Solucionar a que Diskpart ha encontrado un error acceso denegado
- 08 Solución del error 3: Diskpart no pudo borrar los atributos del disco
- 09 Solución del error 4: Diskpart ha encontrado un error el sistema no puede encontrar el archivo especificado
- 10 Solución de problemas 5: Cómo solucionar los errores del servicio de disco virtual de DiskPart
- 11 Delete partition override de Diskpart no funciona
- 12 Diskpart Clean No Funciona en el Disco/USB/Tarjeta SD
Visión general de la línea de comandos de DiskPart
DiskPart es un programa de particionar discos diseñado para gestionar discos o particiones. Cuando nos centramos en las herramientas de gestión de discos, Diskpart es uno de los ayudantes habituales de las particiones que elegimos, ya que permite crear particiones, fusionarlas, ampliarlas y eliminarlas. Como utilidad incorporada, tiene funciones más potentes que Administrador de discos no puede resolver, como la configuración de volúmenes en espejo. Una vez configurada la línea de comandos, no hay forma de volver atrás.
Línea de comandos básica de DiskPart
- Create - Crear una partición o un volumen.
- Active - Establece la partición del disco como activa.
- Clean - Eliminar todas las particiones del disco existente.
- Extend - Ampliar las particiones con espacio no asignado.
- Format - Formatear el disco o la partición para liberar espacio.
- Shrink - Modificar el tamaño de la partición.
......
Cómo utilizar DiskPart
- Toma como ejemplo "Crear partición":
- Escribe DiskPart en el cuadro de búsqueda > Una vez que aparezca, haz clic con el botón derecho y elige Ejecutar como administrador.
- Introduce cada línea de comando y pulsa Enter:
- Escribe list disk > Selecciona disk * (* significa el número de tu disco objetivo).
- Escribe create partition primary size=* (* muestra el tamaño de la partición que quieres).
- Escribe exit.
Aunque DiskPart tiene muchas funciones para gestionar el disco o la partición, sigue conteniendo algunos mensajes de error cuando intentas ampliar o formatear la partición, como "El volumen es demasiado grande". Así que, para solucionar el problema de que Diskpart no funciona y conseguir un mejor rendimiento de la partición, hemos enumerado aquí algunas alternativas gratuitas a DiskPart. Averigua los pros y los contras de cada software y descarga el que prefieras.
1. Alternativa a DiskPart para Windows - EaseUS Partition Master (Edición Pro/Gratuita)
2. Alternativa gratuita a DiskPart - GParted (Gratis)
3. Alternativa a DiskPart - Cute Partition Manager (Gratis)
4. Macrorit Disk Partition Expert (Edición Gratuita o Pro)
5. Alternativa gratuita a Diskpart - Active@ Partition Manager (Gratis)
Alternativa a DiskPart para Windows - EaseUS Partition Master (Edición Pro/Gratuita)
¿Qué tipo de software buscamos? Lo más importante, por supuesto, es gestionar la partición o el disco sin pérdida de datos. En segundo lugar, la facilidad de manejo. Si alguna vez has utilizado la línea de comandos, a veces los comandos complejos son molestos.
EaseUS Partition Master es un gestor potente de particiones que ha sido presentado durante más de 10 años. No importa qué operaciones quieras hacer en tu dispositivo, esta herramienta profesional puede satisfacer tus necesidades. Para ampliar o reducir las particiones, su configuración inteligente te permite arrastrar directamente a la izquierda o a la derecha para cambiar el tamaño de la partición. Todos los cambios no se aplicarán hasta que se haga clic en el botón Ejecutar.
Windows 11 está a la vuelta de la esquina, comprueba lo más destacado de EaseUS Partition Master para preparar tu disco o partición para Windows 11:
- Convertir MBR a GPT - Prepara el disco para el nuevo SO.
- Ampliar o gestionar la partición en Windows 11.
- Migrar Windows 11 a un nuevo SSD en Windows 11.
- Actualiza las unidades con la función de clonación en Windows 11.
Ventajas:
- Interfaz sencilla.
- Fácil de manejar y con muchas opciones.
- Convertidor de MBR a GPT (También se aplica a la partición primaria/lógica)
- Previsualizar los cambios antes de ejecutarlos.
- Tamaño de la descarga: 33,2 MB
Contras:
- La edición gratuita sólo soporta las funciones básicas: redimensionar/fusionar/formatear/borrar/borrar/comprobar particiones. Consulta las funciones avanzadas en la versión Pro.
- Sólo es compatible con Windows.
Cómo usar EaseUS Partition Master
[1] "Redimensionar/Mover" te permite ajustar el espacio de una partición de disco seleccionada como quieras. Haciendo clic con el botón derecho en "Redimensionar/Mover", puedes reducir un volumen, ampliar otro o crear un espacio no asignado para un uso especial.
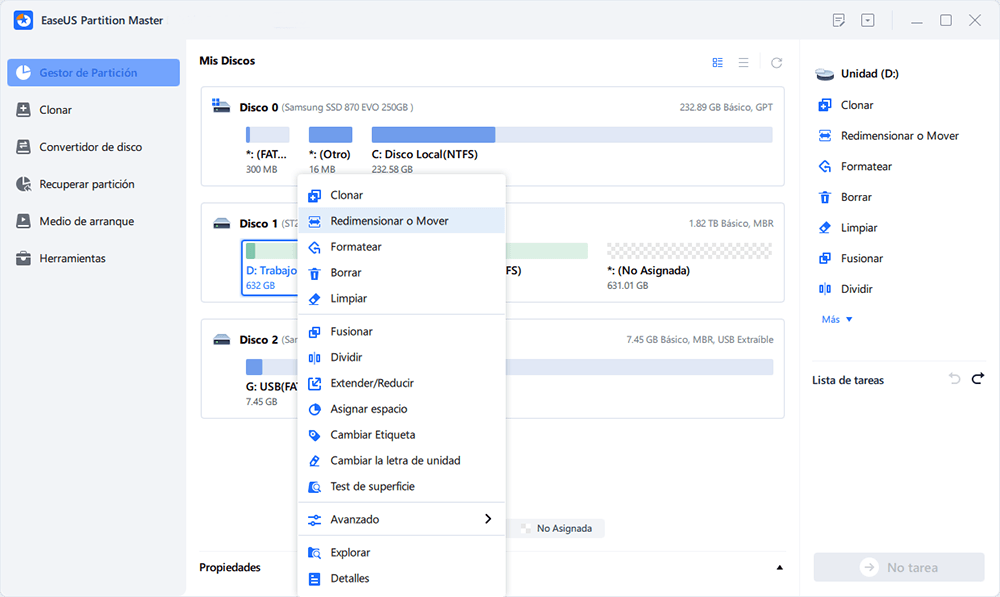
[2] El objetivo de "Clonar" es hacer dos discos duros o particiones idénticos con la misma disposición y contenido. Puedes utilizar la función "Clonar" para actualizar un disco duro, sustituir uno que falla, hacer una copia de seguridad de los datos de la unidad, etc.
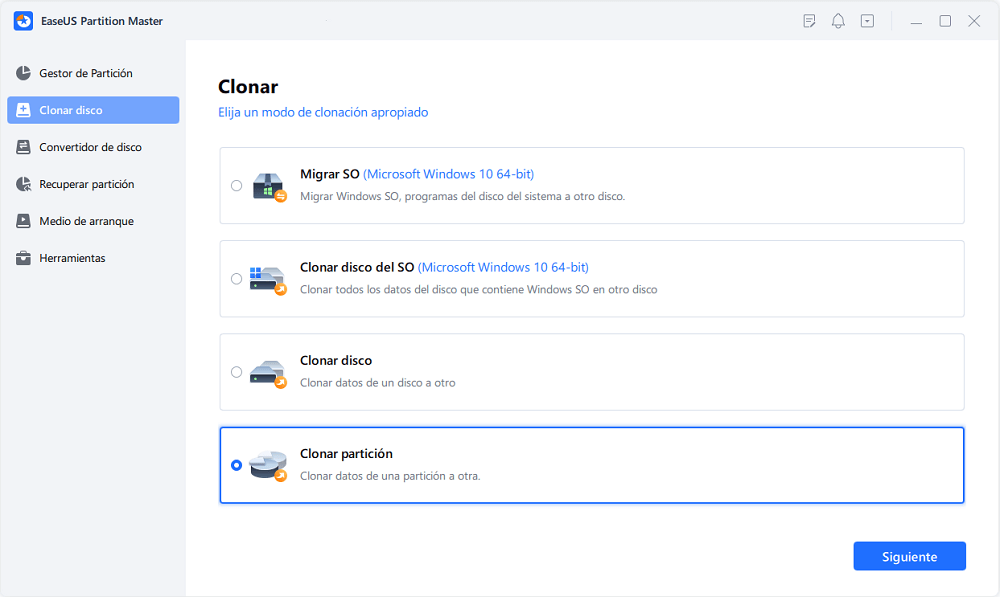
[3] "Borrar" es un método habitual para eliminar una partición de disco no deseada, convirtiéndola en espacio no asignado.

[4] "Formatear" se utiliza con frecuencia en muchas situaciones. Al formatear una partición del disco, puedes cambiar el sistema de archivos, solucionar algunos problemas de corrupción y, a veces, eliminar virus y programas maliciosos.

[5] "Asignar espacio" es muy útil cuando el espacio de la partición de una unidad es demasiado y el de la otra es insuficiente.
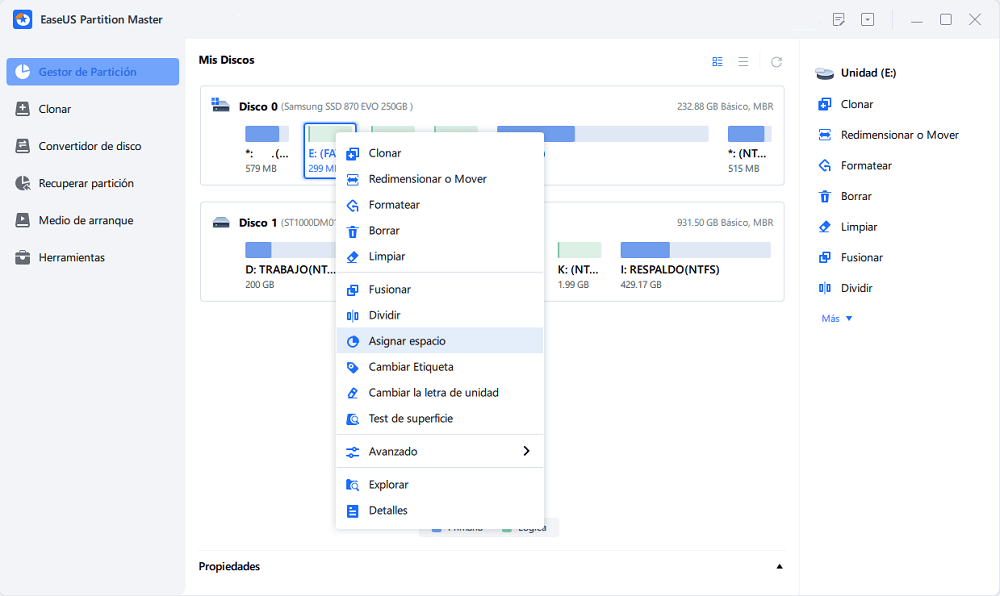
[6] "Migrar SO" facilita la transferencia de una unidad de instalación de Windows a otra sin necesidad de reinstalar.

[7] La conversión entre GPT y MBR, NTFS y FAT32, y Básica a Dinámica es cada vez más popular entre los clientes de EaseUS Partition Master. Además de todas las ventajas enumeradas, hay muchas características funcionales y prácticas que te están esperando para que las explores.

2. Alternativa gratuita a DiskPart - GParted (Gratis)
Otra alternativa a DiskPart es GParted (https://gparted.org/), que permite redimensionar, mover y copiar particiones. Este software de código abierto es compatible tanto con Windows como con MacOS. Con algunas funciones básicas, es totalmente gratuito para utilizar todas las funciones. Si quieres utilizarlo en Windows, debes descargar el archivo ISO en un CD o USB.
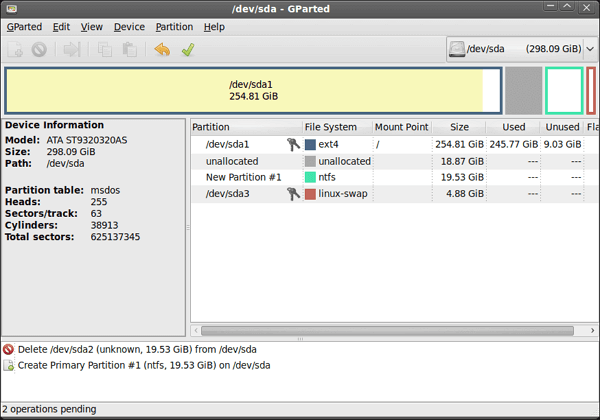
Ventajas:
- Soporta Windows y Mac.
- Totalmente gratis.
- Los cambios se pueden hacer sin reiniciar el dispositivo.
Contras:
- Tamaño de la descarga grande: 300 MB (tarda más en descargarse.)
- No admite la conversión de MBR a GPT ni la migración del SO a SSD.
Cómo ejecutar Gparted en Windows
Paso 1. Inicia el PC con la unidad USB GParted.
Paso 2. Selecciona las opciones de GParted Live (Configuración por defecto) y pulsa Enter.
Paso 3. Selecciona la opción Don't touch keymap (No tocar el mapa del teclado) y pulsa Enter.
Paso 4. Selecciona 0 y pulsa Enter.
Paso 5. Elige la unidad en el menú desplegable de la parte superior derecha.
Paso 6. Haz clic en el botón de la barra de tareas para eliminar, redimensionar/mover, copiar la partición.
3. Alternativa a DiskPart - Cute Partition Manager (Gratis)
Igual que GParted, Cute Partition Manager (https://www.softpedia.com/get/System/Hard-Disk-Utils/Cute-Partition-Manager.shtml) puede instalarse en el dispositivo de arranque para utilizarlo. Independientemente del sistema operativo que utilices, puedes ejecutar dicho gestor de particiones en USB o CD. Este programa permite crear, eliminar una partición, cambiar el sistema de archivos (como FAT 16, FAT 32, NTFS, EXT2, EXT3, y más. Un punto único para utilizar una herramienta de este tipo es manejarla con el teclado, no con el ratón.
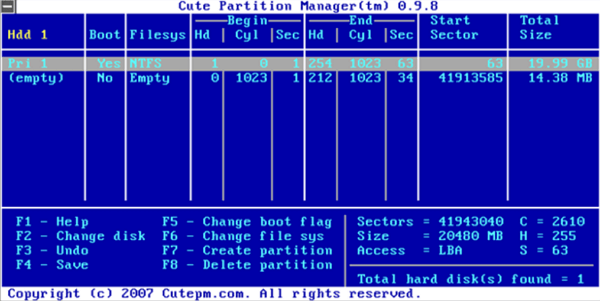
Ventajas:
- Disponible en cualquier ordenador.
- Tamaño pequeño: 232KB
Contras:
- Interfaz anticuada.
- No es fácil de usar.
- Establece el tamaño del volumen manualmente.
- No hay actualizaciones.
Cómo usar Cute Partition Manager
Paso 1. Copia los programas en el USB e inicia el USB para entrar en el Cuter Partition Manager.
Paso 2. Pulsa los atajos del teclado para aplicar los cambios. (Puedes ver F1-F8 y su función correspondiente).
4. Macrorit Disk Partition Expert (Edición Gratuita o Pro)
Si nos centramos en una interfaz clara y operaciones sencillas, Macrorit Disk Partition Expert (https://macrorit.com/) debería ser una de las buenas opciones para los usuarios individuales. Todas las funciones aparecen en el menú de la izquierda para que puedas comprobar sus funciones en línea recta.
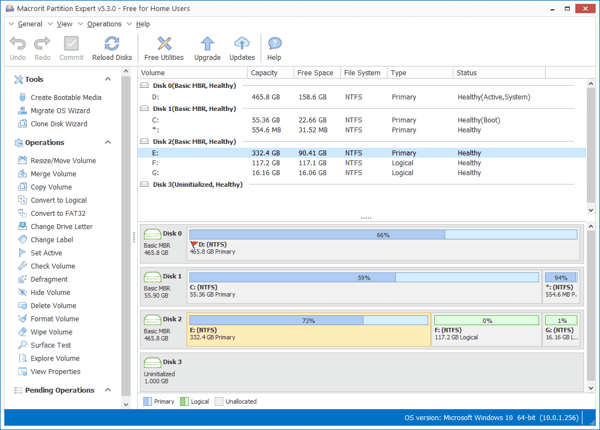
Ventajas:
- Interfaz sencilla.
- Fácil de usar.
- Tamaño de la descarga: 23,6MB
Contras:
- No soporta disco dinámico.
Cómo ejecutar Macrorit Disk Partition Expert
Paso 1. Descarga y ejecuta Macrorit Disk Partition Expert.
Paso 2. Haz clic en el disco objetivo y elige operaciones en el menú de la izquierda.
Paso 3. Haz clic en Commit (Confirmar) para ejecutar todos los cambios.
5. Alternativa gratuita a Diskpart - Active@ Partition Manager (Gratis)
Active@ Partition Manager (https://www.lsoft.net/partition-manager/index.html) es otra herramienta avanzada que te ayuda a inicializar, crear, formatear, redimensionar, activar, eliminar, convertir a disco GPT, etc.

Ventajas:
- Fácil de usar.
- Gratis.
- Apoya las características comunes.
- Tamaño de la descarga: 19,5 MB
Contras:
- No se ha actualizado desde 2017.
- No funciona en la copia de particiones.
Cómo utilizar Active@ Partition Manager
Paso 1. Descarga y ejecuta Active@ Partition Manager.
Paso 2. Haz clic con el botón derecho del ratón en el disco deseado y elige una opción del menú emergente.
Por ejemplo, haz clic en Redimensionar volumen: Puedes arrastrar hacia la derecha para cambiar el tamaño de los volúmenes.
Paso 3. Haz clic en el botón Resize (Redimensionar) para continuar.
Resumen
En este artículo, te presentamos 5 notables alternativas a DiskPart. Puedes comprobar primero los pros y los contras, y luego decidir qué software descargar para gestionar las particiones. En mi opinión, merece la pena utilizar EaseUS Partition Master y Macrorit Disk Partition Expert. Pero ambos programas tienen dos versiones (prueba primero su edición gratuita y comprueba si merece la pena pagar por la versión pro. Si quieres una herramienta totalmente gratuita, entonces Active@ Partition Manager es una buena opción.
¿Ha sido útil esta página?
Artículos Relacionados
-
[Solucionado] Error 'No Such Partition Grub Rescue' en Windows 11/10
![author icon]() Pedro/2024/06/17
Pedro/2024/06/17 -
Cómo Clonar Disco Duro Externo a Interno [Fácil y Eficaz]
![author icon]() Luis/2024/06/17
Luis/2024/06/17 -
6 Mejores Herramientas para Formatear Disco Duro
![author icon]() Pedro/2024/04/22
Pedro/2024/04/22 -
Configurar SSD como disco de arranque
![author icon]() Pedro/2024/06/17
Pedro/2024/06/17
