Descargas totales
Contenido de la página
Temas candentes
Vista Rápida Lo Necesario Para Arreglar Un Disco Duro De 4TB Que Sólo Muestra 2TB En Tu PC:
| ❓ Solución de problemas | El disco duro de 4 TB sólo muestra 2 TB en el PC |
| ⛏️ Herramientas |
|
| ⏱️ Duración | 3-5 minutos o más |
| Sistema operativo compatible | Windows 11/10/8.1/8/7/Vista/XP y servidores Windows. |
¿Por qué mi disco duro de 4 TB sólo muestra 2 TB?
Muchos usuarios tienen el problema de que el disco duro de 4 TB o 6 TB sólo muestra 2 TB al comprobarlo en la Gestión de Discos. El resto se muestra como espacio no asignado. Y no puedes crear nuevas particiones con el espacio no asignado.
Las posibles razones por las que el disco duro de 4TB no muestra la capacidad completa:
- El disco duro se ha inicializado con una tabla de particiones incorrecta: MBR, que sólo admite discos de menos de 2 TB.
- El controlador o firmware del disco duro no está actualizado.
- Los sectores defectuosos hacen que el disco duro no pueda leer correctamente y muestre una capacidad incorrecta.
Entonces, ¿cómo puedo solucionar este problema en mi ordenador? Continúa leyendo y siguiendo lo que se indica a continuación, encontrarás tres tipos de resolución que funcionan eficazmente para solucionar por ti mismo el problema de que el disco duro muestre una capacidad parcial.
Lectura ampliada: El SSD informa de un tamaño incorrecto
Los métodos proporcionados a continuación también funcionan para solucionar un problema similar en otras unidades de disco duro:
El disco duro de 3 TB sólo muestra 2 TB
Para resolver el problema del disco duro de 3 TB que se muestra como de 2 TB y formatear un disco duro de 3 TB en Windows 11/10/8/7, puedes convertir el disco MBT en disco GPT de tres formas en esta página de la guía.
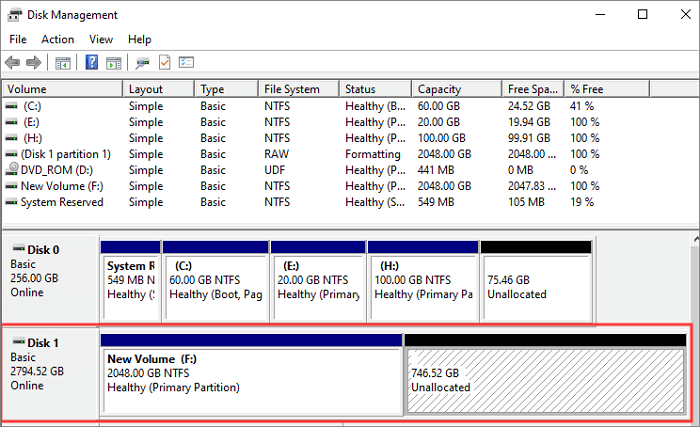
Arreglar una unidad de 4 TB que no muestra toda su capacidad convirtiendo MBR a GPT
Hay dos estilos predominantes de tablas de particiones en Windows, MBR y GPT. MBR admite la capacidad máxima de disco duro de 2 TB, mientras que GPT permite un esquema de disco más flexible de un tamaño aún mayor.
Si la capacidad de tu disco es superior a 2 TB, pero está en MBR, te encontrarás con un disco duro de 4 TB que sólo mostrará problemas de 2 TB. Para restaurar la capacidad completa, puedes convertir MBR a GPT de las tres formas siguientes.
Método 1. Convertir una unidad MBR de 4TB a GPT con EaseUS Partition Master
- Nivel complejo: Más fácil
- Lo mejor para: Todos los usuarios de Windows, la mejor opción para principiantes.
- Ventajas: No hay pérdida de datos, no requiere borrar la partición.
No importa si tu disco tiene archivos o no, puedes utilizar EaseUS Partition Master para convertir MBR a GPT sin ninguna restricción ni pérdida de datos. Todos tus datos y particiones estarán protegidos intrínsecamente durante el proceso de conversión del disco. Descarga la herramienta de gestión de particiones de EaseUS para convertir MBR a GPT con unos pocos clics.
Esta herramienta de gestión de discos también te permite convertir GPT en MBR y viceversa.
Si este método te ha ayudado sin problemas a convertir un disco de 4TB a GPT y ahora puedes aprovechar todo el espacio de almacenamiento del disco, por favor, comparte este método para ayudar a más amigos de tu entorno en Internet:
Método 2. Convertir MBR a GPT con Gestión de discos
- Nivel complejo: Medio
- Lo mejor para: Usuarios experimentados y administradores avanzados
- Ventajas: Uso gratuito; Inconvenientes: Solicita el borrado de particiones y la pérdida de datos.
La opción Convertir a Disco GPT de la Gestión de Discos sólo funciona cuando el disco está vacío, o verás que la opción Convertir a Disco GPT está en gris. Si hay archivos o particiones en el disco duro de 4 TB, primero tendrás que eliminar todos los volúmenes existentes. Por tanto, haz una copia de seguridad de tus archivos importantes si es necesario.
Paso 1. Haz clic con el botón derecho del ratón en el botón de Windows y selecciona "Administración de discos".
Paso 2. Encuentra el disco duro que muestra la capacidad incorrecta. Haz clic con el botón derecho en los volúmenes del disco y elige "Eliminar volumen...". Si has borrado accidentalmente un volumen en la Gestión de Discos, consulta cómo recuperar una partición perdida o borrada del disco duro.
Paso 3. Cuando el disco duro aparezca como espacio no asignado, haz clic con el botón derecho del ratón en el disco y elige "Convertir a disco GPT".

Después de convertir con éxito el disco MBR a GPT, verás el espacio de almacenamiento lleno. Ahora, puedes crear nuevos volúmenes en el disco para utilizarlo adecuadamente.
Método 3. Convertir una unidad de 4 TB en una de 2 TB con Diskpart
- Nivel Complejo: Complejo
- Lo mejor para: Usuarios avanzados y profesionales
- Ventajas: Uso gratuito; Inconvenientes: Solicita el borrado de particiones y la pérdida de datos.
Igual que la Gestión de Discos de Windows, Diskpart te permite convertir un disco MBR vacío en GPT. Si necesitas convertir un disco MBR ya particionado, haz primero una copia de seguridad del archivo y elimina todas las particiones.
Paso 1. Pulsa las teclas Win+R , escribe CMD y pulsa Intro para abrir el símbolo del sistema.
Paso 2. Escribe diskpart y pulsa Intro. Escribe los siguientes comandos en orden; recuerda pulsar Intro después de introducir cada uno.
-
listar disco
(n significa la letra de la unidad, sustitúyela por la letra de tu unidad de 4TB) - limpiar (borrar todas las particiones del disco seleccionado)
- convertir gpt
- seleccionar disco n
Escribe Salir cuando DiskPart haya convertido el disco seleccionado al formato GPT. Ir para comprobar si se restaura el resto de la capacidad.
Arreglar una unidad de 4 TB que sólo muestra 2 TB actualizando el controlador del discoduro
El controlador desactualizado del disco duro puede causar el problema de que la unidad de 4TB sólo muestre 2TB. Sigue los pasos que se indican a continuación para actualizar el controlador a la última versión.
Paso 1. Haz clic en "Inicio", escribe Administrador de dispositivos y pulsa "Intro".
Paso 2. Haz clic en "Unidades de disco" y expándelas. Haz clic con el botón derecho del ratón en el disco duro que muestre una capacidad incorrecta y selecciona "Actualizar controlador".
Paso 3. Selecciona "Buscar automáticamente software de controlador actualizado". Si esto falla, puedes buscar e instalar manualmente el software del controlador actualizado en el sitio web oficial.

El otro método que puedes probar es actualizar el controlador de tu disco duro utilizando un software de actualización de controladores fiable. EaseUS DriverHandy es una herramienta de este tipo que puede detectar eficazmente los controladores problemáticos en tu ordenador y discos. También te proporciona acceso oficial para descargar y actualizar estos controladores repsectivos por tu cuenta. Si te interesa, puedes consultar esta guía para obtener más detalles: Actualizar controladores en Windows 10.
Arreglar el disco duro de 4 TB que sólo muestra 2 TB comprobando y reparando los errores de disco
Los sectores defectuosos y los sistemas de archivos dañados pueden impedir que el ordenador lea tu disco con normalidad y mostrar una capacidad errónea. Por tanto, debes comprobar y reparar los errores de partición para solucionar el problema. EaseUS Partition Master puede ayudarte a escanear y reparar errores del disco duro sin esfuerzo.
Paso 1. Abre EaseUS Partition Master en tu ordenador. A continuación, localiza el disco, haz clic con el botón derecho en la partición que quieras comprobar y elige "Avanzado" > "Comprobar Sistema de Archivos".

Paso 2. En la ventana Comprobar sistema de archivos, mantén seleccionada la opción "Intentar corregir errores si se encuentran" y haz clic en "Iniciar".

Paso 3. El software empezará a comprobar el sistema de archivos de tu partición en el disco. Cuando termine, pulsa "Finalizar".

También puedes ejecutar una prueba de superficie de disco con el gestor de particiones EaseUS para comprobar los sectores defectuosos físicos. Si la situación es terrible, puedes plantearte sustituir el disco duro por uno nuevo después de hacer una copia de seguridad de los datos.
Conclusión
Hemos descrito varios métodos que te ayudarán a solucionar el problema de la unidad de 4 TB que sólo muestra 2 TB en Windows 11/10. Estos métodos son adecuados para diferentes marcas de unidades de almacenamiento, como Seagate y WD.
Si tu disco duro está en MBR y conduce a un problema de unidad de 4TB que no muestra toda su capacidad, la forma más fácil de resolver el problema es utilizar EaseUS Partition Master para convertir MBR a GPT directamente, sin perder ningún dato. El software de particionado de EaseUS proporciona soluciones completas para gestionar y optimizar las particiones de disco para prolongar la vida y la capacidad de tu ordenador.
Preguntas frecuentes sobre la unidad de 4 TB que no muestra toda su capacidad
Si tú también tienes alguna de las siguientes preguntas frecuentes sobre discos duros de 4 TB que sólo muestran 2 TB, encuentra soluciones aquí.
¿Por qué mi disco duro no muestra toda su capacidad?
¿Por qué mi disco duro de 4 TB sólo muestra 2 TB? Esto se debe principalmente a que el disco duro de 4 TB está inicializado como MBR, que sólo admite como máximo 2 TB de disco duro. Por tanto, sólo puedes utilizar 2 TB de espacio, y el resto de la capacidad se muestra como espacio no asignado.
Otras causas probables pueden ser ataques de virus, controladores obsoletos del disco duro o errores de sectores defectuosos.
¿Cuánto espacio útil hay en una unidad de 4 TB?
Cuando compras una unidad de 4 TB, puede que sólo obtengas 3,6 TB de almacenamiento utilizable. Esto se debe a que los fabricantes de discos duros comercializan las unidades en términos de capacidad decimal (base 10). En notación decimal, un megabyte (MB) equivale a 1.000.000 bytes, un gigabyte (GB) equivale a 1.000.000.000 bytes, y así sucesivamente.
Pero el ordenador Windows informa en binario, esta es la diferencia. Para 4 TB, multiplícalo por 4 para obtener 3,638 TB de espacio disponible en Windows.
¿Cómo puedo restaurar mi disco duro a plena capacidad?
Cuando tu disco duro muestre una capacidad incorrecta en el ordenador, puedes restaurar la capacidad completa borrando particiones y creando particiones nuevas. Haz una copia de seguridad de tus datos con antelación para evitar su pérdida.
Paso 1. Ve a Administración de discos en tu ordenador. Busca y haz clic con el botón derecho en el disco duro que no muestra capacidad y selecciona Eliminar volumen.
Paso 2. Haz clic con el botón derecho del ratón en el espacio sin asignar del disco duro y selecciona Nuevo volumen simple para crear nuevas particiones según tus necesidades.
Paso 3. Sigue las instrucciones que aparecen en pantalla para crear nuevos volúmenes y restaurar toda su capacidad.
¿En qué podemos ayudarle?
Reseñas de productos
-
Me encanta que los cambios que haces con EaseUS Partition Master Free no se aplican inmediatamente a los discos. Hace que sea mucho más fácil interpretar lo que sucederá después de haber hecho todos los cambios. También creo que el aspecto general de EaseUS Partition Master Free hace que cualquier cosa que estés haciendo con las particiones de tu ordenador sea fácil.
Seguir leyendo -
Partition Master Free puede redimensionar, mover, fusionar, migrar y copiar discos o particiones; convertir a local, cambiar la etiqueta, desfragmentar, comprobar y explorar la partición; y mucho más. Una actualización Premium añade soporte técnico gratuito y la posibilidad de redimensionar volúmenes dinámicos.
Seguir leyendo -
No creará imágenes en caliente de tus discos ni los alineará, pero como está acoplado a un gestor de particiones, te permite realizar muchas tareas a la vez, en lugar de limitarte a clonar discos. Puedes mover particiones, redimensionarlas, desfragmentarlas y mucho más, junto con el resto de herramientas que esperarías de una herramienta de clonación.
Seguir leyendo
Artículos relacionados
-
Cómo usar Driver Easy | ¿Es seguro usar Driver Easy?
![author icon]() Luis/2024/09/30
Luis/2024/09/30 -
Herramienta de Formateo Urescue: Disponible Descargar y Formatear USB o Tarjeta SD
![author icon]() Luis/2024/09/30
Luis/2024/09/30 -
Cómo instalar Windows 10 en la Raspberry Pi 4 [Paso a Paso]
![author icon]() Luis/2024/09/30
Luis/2024/09/30 -
Descargar Gratis Software Profesional para Formatear Micro SD
![author icon]() Pedro/2024/09/30
Pedro/2024/09/30









