Descargas totales
Contenido de la página
Temas candentes
WD ofrece uno de los SSD más asequibles del mercado, y la gama Passport ofrece SSD con gran capacidad de almacenamiento a un precio asequible.
Si tienes uno y quieres formatearlo porque no funciona correctamente o porque quieres cambiar el sistema de archivos, no te preocupes, nosotros te ayudaremos. Continúa leyendo esta guía, y EaseUS te llevará a aprender cómo formatear WD My Passport Windows.
¿Cómo formatear WD My Passport en Windows?
Hay cuatro métodos diferentes que puedes probar para formatear tu SSD WD My Passport. Puedes probar los favoritos de la gente para formatear unidades y discos: EaseUS Partition Master, el programa de WD, el Explorador de archivos de Windows y el Símbolo del sistema.
El siguiente cuadro muestra qué herramientas son sencillas de utilizar y eficaces:
| 🆚Comparación | 🏅EaseUS Partition Master | 🥇WD Quick Formatter | 🥈Explorador de archivos | 🥉Símbolo del sistema |
|---|---|---|---|---|
| ✍️Dificultad | Fácil con tres pasos | Un poco complejo, con 6 pasos | Un poco complejo, con 6 pasos | Complicado con 11 pasos |
| 💡Pros | Se encarga de todas las necesidades de disco y puede formatear tu unidad WD My Passport en unos segundos | Puedes formatear fácilmente el disco duro My Passport | No necesitas descargar otros programas. | Muestra toda la información sobre tu unidad |
| 🎈Contras | Ninguno | Carece de varias funciones para otros problemas relacionados con el disco. | Algunos sistemas de archivos están en gris | La interfaz de usuario puede parecer desalentadora para muchos. |
| 🧑💻Usuarios adecuados | Para todas las personas, incluidos los principiantes. | Para las personas que conocen el PC. | Para las personas que conocen el PC. | Difícil Usuarios expertos de PC. |
Como puedes ver, la solución más rápida y fácil es probar la herramienta de terceros - EaseUS Partition Master. No requiere que tengas conocimientos y habilidades profesionales para formatear tu disco duro fácil y rápidamente. A continuación, te proporcionaremos instrucciones paso a paso para cada método por separado.
Formatear WD My Passport Windows con EaseUS Partition Master
EaseUS Partition Master es la opción favorita de la gente por una razón. Usando EaseUS Partition Master, puedes formatear tu disco duro WD a cualquier formato que desees, incluyendo NTFS, FAT32, exFAT, EXT2/3/4 y otros formatos.
Además, también puedes convertir el sistema de archivos existente a otro diferente, como exFAT, sin formatear tu WD My Passport. Además, tiene una interfaz fácil de usar para navegar entre los menús y formatear tu unidad WD My Passport en segundos.
Reseña de LifeWire: Lo que nos gusta: 1. Muy fácil de usar, incluso para usuarios de ordenador sin experiencia. 2. Te permite previsualizar los cambios antes de aplicarlos. 3. Incluye muchas operaciones útiles.
EaseUS Partition Master es una potente herramienta para gestionar tu disco duro. Puede realizar más tareas de las enumeradas:
- Formatear WD My Passport para Mac
- Arreglar tarjeta SD protegida contra escritura pero no bloqueada
- Convertir FAT32 a NTFS o viceversa
- Formatear un disco duro externo que no está visible
Usa el botón de abajo para descargar gratis el programa EaseUS Partition Master y sigue los pasos para formatear WD My Passport en Windows.
Paso 1: Inicie EaseUS Partition Master, haga clic con el botón derecho del ratón en la partición de su disco duro externo/tarjeta USB/SD que desea formatear y elige la opción "Formatear".

Paso 2: Asigne una nueva etiqueta de partición, sistema de archivos (NTFS/FAT32/EXT2/EXT3) y tamaño de clúster a la partición seleccionada y, a continuación, haga clic en "OK".

Paso 3: En la ventana de advertencia, haga clic en "Sí" para continuar.

Paso 4: Haga clic en el botón "Ejecutar 1 tarea(s)" para revisar los cambios, luego haga clic en "Aplicar" para empezar a formatear su disco duro externo/tarjeta USB/SD.

Formatear WD My Passport Windows mediante WD Quick Formatter
WD Quick Formatter es una herramienta oficial que WD ofrece para formatear tus discos duros y SSD WD. Puedes utilizar esta herramienta para formatear tu unidad My Passport. Como se trata de una herramienta oficial de la propia WD, puedes utilizarla sin preocupaciones.
A continuación te explicamos cómo utilizar el Formateador Rápido de WD y formatear tu WD My Passport:
Paso 1. Descarga e instala WD Quick Formatter: https://support-en.wd.com/app/answers/detailweb/a_id/16241/~/how-to-format-an-external-drive-using-wd-quick-formatter
Paso 2. Ejecuta el WD Quick Formatter.
Paso 3. Acepta el Contrato de Licencia de Usuario Final haciendo clic en "Aceptar".
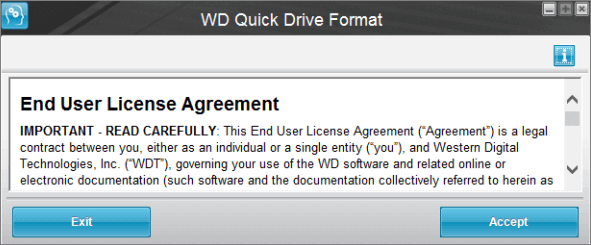
Paso 4. Ahora, el Formateador Rápido de WD buscará tu My Passport.
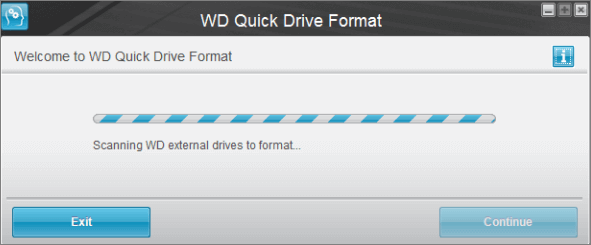
Paso 5. Selecciona tu unidad y haz clic en "Formatear unidad".
Paso 6. Una vez finalizado el formateo de tu unidad, haz clic en "Salir".
Formatear WD My Passport Windows mediante el Explorador de archivos
Como alternativa, puedes formatear tu WD My Passport con el Explorador de archivos de Windows. Si no lo sabes, haz clic con el botón derecho en la unidad y formatéala al sistema de archivos que quieras mediante el Explorador de archivos. No hace falta que abras la Administración de discos y sigas largos pasos.
Si no sabes cómo formatear un disco duro utilizando el Explorador de archivos, aquí te explicamos cómo hacerlo:
Paso 1. Conecta tu WD My Passport a tu PC con Windows 10.
Paso 2. Abre "Este PC".
Paso 3. Haz clic con el botón derecho en la unidad y selecciona "Formatear".
Paso 4. Selecciona "Sistema de archivos" en el menú desplegable y selecciona el sistema de archivos al que quieres formatear tu My Passport.

Paso 5. Haz clic en "Aceptar" para empezar a formatear.
Paso 6. Deja algo de tiempo para terminar de formatear. Una vez hecho, ya puedes empezar.
Formatear WD My Passport Windows mediante CMD
El símbolo del sistema está disponible en Windows desde el lanzamiento de Windows NT en 1987. Se utiliza para solucionar diversos problemas del PC y formatear tus unidades internas y externas. También puedes cambiar la configuración de Windows utilizando el símbolo del sistema.
Si prefieres utilizar el símbolo del sistema para formatear tu unidad WD My Passport en lugar del Explorador de archivos, aquí te explicamos cómo hacerlo:
Paso 1. Conecta tu My Passport a tu PC.
Paso 2. Utiliza el botón "Inicio" de tu teclado para escribir "Símbolo del sistema".
Paso 3. Haz clic en "Ejecutar como administrador".
Paso 4. Escribe e introduce el comando "diskpart".
Paso 5. Ahora, escribe e introduce "list disk".
Paso 6. Introduce el comando "select disk X". (Sustituye la "X" por el número de volumen de tu My Passport).
Paso 7. Escribe e introduce "format fs=ntfs quick" para formatear tu WD My Passport a un sistema de archivos exFAT. Si quieres formatearlo a NTFS, introduce el comando "format fs=ntfs quick".

Paso 8. Pulsa la tecla "Intro" y espera un poco a que la unidad termine de formatearse al sistema de archivos elegido.
Paso 9. Escribe e introduce "Exit" para salir del símbolo del sistema.
También puedes aplicar Diskpart para ejecutar las siguientes operaciones y gestionar mejor tus dispositivos:
Conclusión
Esta guía proporciona 4 soluciones para formatear el WD MY Passport Windows 10. Si quieres formatearla sin esfuerzo y de forma inmediata, te sugerimos que utilices EaseUS Partition Master. Sin embargo, puedes utilizar el Formateador Rápido de WD o formatear tu unidad My Passport utilizando el Explorador de Archivos y el símbolo del sistema.
Esperamos que este artículo haya respondido a tus preguntas y te haya ayudado a formatear tu unidad My Passport. Comparte este artículo con otros propietarios de My Passport para ayudarles a formatear sus unidades.
Preguntas frecuentes sobre formatear WD My Passport Windows
¿Tienes alguna otra pregunta sobre cómo formatear tu WD My Passport Windows 10? Aquí respondemos a algunas preguntas al respecto.
1. ¿Cómo formateo el WD Passport para Mac?
Si quieres formatear tu WD My Passport en un Mac, puedes utilizar el Formateador Rápido de WD o la Utilidad de Discos. A continuación te explicamos cómo utilizar la Utilidad de Discos para formatear el WD Passport:
Paso 1. Abre "Utilidad de Discos".
Paso 2. En la esquina superior izquierda de la ventana, haz clic en "Ver" y elige "Mostrar todos los dispositivos".
Paso 3. Selecciona tu WD Passport y haz clic en "Borrar".
Paso 4. Dale un nombre a tu unidad y selecciona el sistema de archivos al que quieres formatear tu WD My Passport.
Paso 5. Haz clic en "Borrar" para empezar a formatear.
2. ¿Por qué no puedo formatear mi WD Passport?
Es posible que no puedas formatear tu WD My Passport por varias razones.
- La unidad puede estar dañada o protegida contra escritura.
- Tienes un archivo abierto.
- La unidad está dañada o no está conectada correctamente al PC.
3. ¿Cómo puedo borrar un disco duro externo WD?
Si no sabes cómo borrar un disco duro externo WD, a continuación te explicamos cómo hacerlo:
Paso 1. Descarga e instala el WD Quick Formatter.
Paso 2. Acepta el Contrato de Licencia de Usuario Final.
Paso 3. Deja que el Formateador Rápido de WD busque tu unidad My Passport.
Paso 4. Elige tu unidad y haz clic en "Formatear" cuando detecte tu unidad.
¿En qué podemos ayudarle?
Reseñas de productos
-
Me encanta que los cambios que haces con EaseUS Partition Master Free no se aplican inmediatamente a los discos. Hace que sea mucho más fácil interpretar lo que sucederá después de haber hecho todos los cambios. También creo que el aspecto general de EaseUS Partition Master Free hace que cualquier cosa que estés haciendo con las particiones de tu ordenador sea fácil.
Seguir leyendo -
Partition Master Free puede redimensionar, mover, fusionar, migrar y copiar discos o particiones; convertir a local, cambiar la etiqueta, desfragmentar, comprobar y explorar la partición; y mucho más. Una actualización Premium añade soporte técnico gratuito y la posibilidad de redimensionar volúmenes dinámicos.
Seguir leyendo -
No creará imágenes en caliente de tus discos ni los alineará, pero como está acoplado a un gestor de particiones, te permite realizar muchas tareas a la vez, en lugar de limitarte a clonar discos. Puedes mover particiones, redimensionarlas, desfragmentarlas y mucho más, junto con el resto de herramientas que esperarías de una herramienta de clonación.
Seguir leyendo
Artículos relacionados
-
Cómo desbloquear un ordenador sin contraseña | formas principales en 2025💡
![author icon]() Luna/2025/04/17
Luna/2025/04/17 -
¿Pantalla azul en Windows 11 después de actualizar a 24H2? Cómo solucionarlo
![author icon]() Luis/2025/04/17
Luis/2025/04/17 -
¿Cómo abrir/acceder el Administrador de discos en Windows 11?
![author icon]() Pedro/2025/04/17
Pedro/2025/04/17 -
Cómo usar SSD y HDD juntos al mismo tiempo [Guía completa]
![author icon]() Pedro/2025/04/17
Pedro/2025/04/17









