Descargas totales
Contenido de la página
Temas candentes
Consulta esta página y encuentra el mejor método para ampliar la partición en Windows 7/8/10 por tu cuenta:
| Soluciones viables | Duración | Complejidad |
|---|---|---|
|
1. Gestor de particiones de Windows 7 - EaseUS Partition Master |
3-4 minutos | La más fácil, la elección de los principiantes |
| 2. Gestión de discos | 3-8 minutos | Medio |
| 3. DiskPart | 5-10 minutos | Complejo |
| 4 Consejos adicionales | 10-15 minutos | Medio |
En esta página, el software de EaseUS te ayudará a ampliar la partición en Windows 7 con éxito mediante 3 herramientas con 4 métodos prácticos. La mayoría de las soluciones también se pueden aplicar para ampliar la partición del sistema en otros sistemas Windows, como Windows 11/10/8.
Lee también
¿Por qué necesitas ampliar la partición en Windows 7?
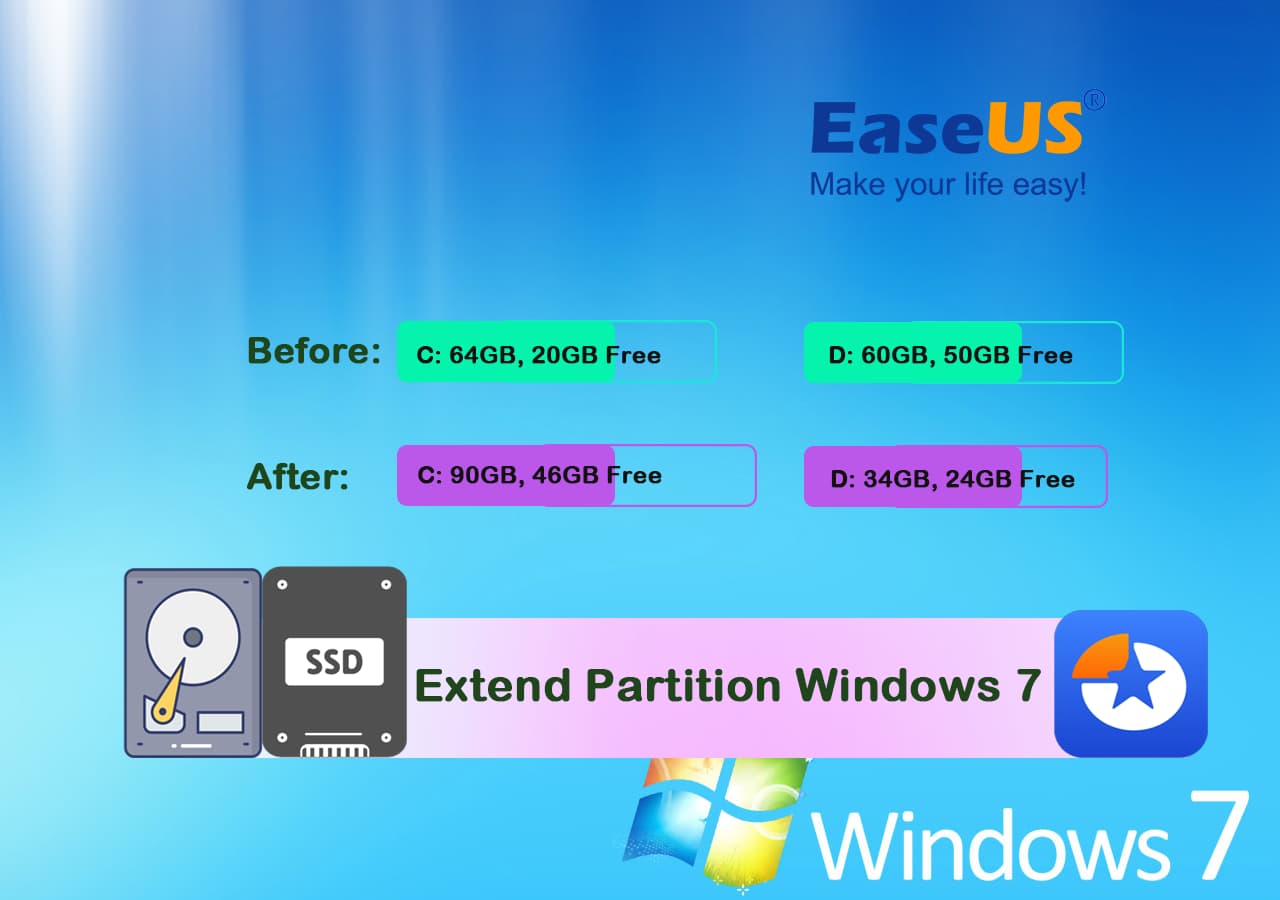
Es triste que muchos usuarios de Windows 7 ya no puedan obtener nuevas actualizaciones de Microsoft. Cuando los problemas que ocurren con Windows 7 se vuelven más complejos para conseguir resolver el problema. Afortunadamente, el software de EaseUS nunca ha dejado de dar soporte a todos los usuarios de Windows.
Para mantener tu ordenador con Windows 7 funcionando con un alto rendimiento, es recomendable que dejes espacio suficiente en tu ordenador. Por eso, ampliar y aumentar el tamaño de la partición de Windows 7 es muy necesario. También salvará tu PC de los siguientes problemas:
- ❎C launidad no tiene espacio
- ❎Aviso de poco espacio en disco en Windows 7
- ❎El ordenador con Windows 7 se vuelve lento
- Importante
- Normalmente, se recomienda dejar al menos un 40% de espacio libre en la partición del sistema para que tu ordenador con Windows 7 funcione sin problemas. Por ejemplo, si tu unidad C de Windows 7 tiene 100 GB, será mejor que dejes 40 GB de espacio libre.
Continúa leyendo y recoge la forma más fácil o la más adecuada para ampliar la partición del sistema en Windows 7 o en sistemas Windows de forma inmediata.
Herramienta 1. Extender Partición en Windows 7 con EaseUS Partition Master🏆
- 📌Nivel de dificultad: Más fácil
- 👍🏻Pros: Sin pérdida de datos
- 🧑🏻💻Best para: Todos los niveles de usuarios de Windows 7/8/10, la mejor opción para principiantes.
- 🧰Se aplica a: Ampliar la partición del sistema, ampliar la partición de datos en Windows 10/8/10 con o sin espacio no asignado.
De hecho, la mayoría de los usuarios de Windows 7 también saben muy poco sobre cómo particionar un disco duro en sus ordenadores. Por eso nos gustaría sugerirte que tomes un software fiable de gestión de parti ciones como la solución más sencilla. EaseUS Partition Master te ayudará a ampliar fácilmente las particiones de Windows con simples clics.
Opción 1. Extender partición en Windows 7 con el software EaseUS Partition Manager
Funciona completamente para ampliar una partición a un espacio no asignado, independientemente de si el espacio está junto a tu partición de destino. Incluso si no hay espacio sin asignar, puedes utilizarlo para ampliar una partición de destino con éxito.
EaseUS Partition Master, con su función "Redimensionar/Mover", rompe el límite, permitiéndote ampliar la partición de forma flexible:
Paso 1. Localiza la Partición de Destino.
Ve al Gestor de Particiones, localiza la partición de destino y selecciona "Redimensionar/Mover".

Paso 2. Amplía la Partición de Destino.
Arrastra el panel de particiones hacia la derecha o hacia la izquierda para añadir el espacio no asignado a tu partición actual y haz clic en "Aceptar" para confirmar.

Opción Extra: Obtener espacio de otra unidad
Si no hay suficiente espacio sin asignar en tu disco, haz clic con el botón derecho del ratón en una partición grande con suficiente espacio libre y selecciona "Asignar espacio".
A continuación, selecciona la partición de destino que quieres ampliar en la columna Asignar espacio a.

Paso 3. Ejecuta las operaciones para ampliar la partición.
Arrastra los puntos de la partición de destino al espacio no asignado y haz clic en "Aceptar".

A continuación, haz clic en el botón "Ejecutar tarea" y pulsa "Aplicar" para conservar todos los cambios.
Opción 2. Ampliar la partición de Windows 7 sin espacio no asignado
Cuando no quede espacio sin asignar en la unidad de tu ordenador, puedes utilizar la función "Asignar espacio" de EaseUS Partition Master como ayuda. Aquí veremos cómo mover espacio de la unidad D a la unidad C para mostrarte todo el proceso:
Paso 1. Haz clic con el botón derecho del ratón en la partición D: con suficiente espacio libre y selecciona "Asignar espacio".

Paso 2. Selecciona la partición de destino - unidad C: y arrastra el panel de particiones hacia la derecha para añadir el espacio libre de la unidad D: a la unidad C:. A continuación, haz clic en "Aceptar" para confirmar.

Paso 3. Haz clic en el botón "Ejecutar tarea" y pulsa "Aplicar" para iniciar el proceso de traslado del espacio libre de la unidad D: a la unidad C:.

Si has resuelto con éxito el error de poco espacio en disco o tamaño de partición insuficiente en Windows 7, no dudes en compartir este método para ayudar a más propietarios de Windows 7 en Internet:
Herramienta 2. Ampliar partición de Windows 7 en Administración de discos
- 📌Nivel de dificultad: Medio
- 👍🏻Pros: Gratis;
- 🧑🏻💻Best para: Usuarios experimentados de Windows 7.
- 🧰Se aplica a: Expandir la partición de datos en Windows 10/8/10 con espacio adyacente sin asignar.
En esta parte, te mostraremos cómo ampliar la partición de Windows 7 con el espacio no asignado existente: Administración de discos. Consulta los pasos detallados sobre cómo ampliar tu partición con la Administración de discos adyacente:
- Aviso:
- Ten en cuenta que debe haber espacio sin asignar detrás de la partición que quieras ampliar con la utilidad integrada de Administración de discos de Windows.
- De lo contrario, no podrás ampliar el volumen sin espacio adyacente no asignado.
Paso 1. Pulsa la tecla de Windows + la tecla R para abrir el diálogo Ejecutar. Escribe diskmgmt.msc y haz clic en "Aceptar".
Windows 7 te abrirá automáticamente la Administración de discos.
Paso 2. Haz clic con el botón derecho en la partición que quieras ampliar y selecciona "Ampliar volumen" en la lista que aparece.

Paso 3. Sigue el asistente para establecer y añadir más tamaño a tu partición de destino, y haz clic en "Siguiente" para continuar.
Paso 4. Haz clic en "Finalizar" para completar el proceso de ampliación en Windows 7.

Si no hay espacio sin asignar, tendrás que hacer clic con el botón derecho en una unidad vecina y seleccionar "Eliminar volumen" o "Reducir volumen" para liberar espacio sin asignar. Haz primero una copia de seguridad de los datos si tienes intención de hacerlo:
1. Abre la Gestión de Discos, localiza la partición junto a la de destino y comprueba su estado:
2. Si la partición está vacía, haz clic con el botón derecho del ratón sobre ella y selecciona "Eliminar volumen" > Haz clic en "Sí" para confirmar.

3. Si la partición no está vacía pero tiene espacio suficiente, haz clic con el botón derecho y selecciona "Reducir volumen" > Introduce la cantidad de espacio que quieres reducir y haz clic en "Reducir" para confirmar.

A continuación, repite los pasos, como se muestra arriba, para ampliar la partición con espacio no asignado reducido en la Administración de discos de Windows 7.
Herramienta 3. Aumentar el tamaño de la partición de Windows 7 con DiskPart
- 📌Nivel de dificultad: Difícil;
- 👍🏻Pros: Gratis;
- 🧑🏻💻Best para: Usuarios experimentados y avanzados de Windows 7.
- 🧰Se aplica a: Aumentar el tamaño de la partición cuando el espacio no asignado está detrás del volumen de destino.
Algunos usuarios y administradores avanzados de Windows prefieren utilizar las líneas de comandos de DiskPart para ampliar la partición de su disco duro. Esto puede ser fácil para ellos, pero complejo para los usuarios normales. Además, cualquier operación falsa puede provocar un resultado grave.
- Advertencia
- Ten en cuenta que si el espacio no asignado no está detrás de tu volumen de destino, tendrás que utilizar la Gestión de Discos para reducir o eliminar previamente una unidad vecina. Además, ten cuidado, ya que utilizando la línea de comandos CMD es fácil perder datos con operaciones falsas.
Por tanto, sigue atentamente las operaciones:
Paso 1. Haz clic con el botón derecho en el icono de Windows 7 y selecciona "Buscar".
Paso 2. Escribe cmd y haz clic con el botón derecho en "Símbolo del sistema", luego selecciona "Ejecutar como administrador".
Paso 4. Escribe las siguientes líneas de comando una a una y pulsa Intro cada vez:
- diskpart
- volumen de la lista
- seleccionar volumen x (Sustituye X por el número de la unidad de destino. En mi caso, la unidad de destino es el Volumen 1).
- ampliar tamaño =número (Sustituye el número por el tamaño en MB que quieras añadir a tu unidad de destino).

Las 3 herramientas anteriores son soluciones directas que pueden ayudarte a ampliar la partición en Windows 7. Aquí, en la siguiente parte, también recopilamos algunos métodos prácticos que pueden ayudarte a liberar espacio en disco, consiguiendo más espacio útil en Windows 7. Veámoslos:
- #1. Borra los archivos grandes inútiles
- #2. Fusionar dos discos en uno
- #3. Actualiza el disco a un HDD/SSD más grande clonándolo
- #4. Borrar Archivos Temporales, Restaurar Imagen del Sistema
Método 1. Liberar espacio de la partición de destino - Eliminar archivos basura/archivos grandes inútiles
Funciona para: Liberar espacio de partición tanto en la unidad de sistema como en la que no lo es.
El objetivo de este método es ampliar el espacio útil actual sin cambiar el estado de las particiones de tu disco duro. Para ello, puedes utilizar un software limpiador de disco o una herramienta o ayuda de terceros.
Aquí, puedes utilizar directamente la ayuda de EaseUS CleanGenius:
Nota: Durante el proceso de limpieza, comprueba cuidadosamente el resultado del escaneo antes de decidirte a eliminarlos en Windows 7.
Paso 1. DESCARGA e instala EaseUS Partition Master Suite gratis e inícialo en tu PC con Windows.
En la suite, pasa el ratón sobre "Limpiador de PC", haz clic en el icono Descargar para instalar e iniciar EaseUS CleanGenius.

Paso 2. En EaseUS CleanGenius, selecciona "Limpieza" en la pantalla principal y haz clic en "Escanear" para iniciar el escaneo.

Paso 3. Cuando finalice el proceso de escaneado, selecciona los archivos grandes inútiles y haz clic en "Limpiar" para limpiar los archivos grandes.

Paso 4. Cuando EaseUS CleanGenius termine de limpiar los archivos que elijas, haz clic en "Listo" para finalizar el proceso.

Si se trata de una unidad del sistema, también puedes utilizar su función de Limpieza de la Unidad del Sistema para obtener ayuda.
Método 2. Fusionar dos discos - Ampliar partición con espacio libre en el segundo disco duro
- Funciona para: Ampliar el espacio de la partición del disco no del sistema convirtiendo dos discos en dinámicos y ampliando la partición con espacio libre en la segunda unidad.
- Requisitos: 1. Tienes dos o más discos en el ordenador con Windows 7; 2. Necesitas convertir el disco en disco dinámico (los dos discos).
- Límite: Este método sólo funciona en un disco de datos. Si conviertes un disco de sistema en dinámico, puede producirse un fallo en el arranque del sistema operativo.
Para una guía paso a paso, sigue este enlace para ver los pasos detallados:
¿Cómo puedo combinar el Disco 0 y el Disco 1 en Windows 11/10?
En efecto, es posible mover o fusionar espacio de un disco a otro con la ayuda de EaseUS Partition Master. Sigue la siguiente guía y fusiona dos discos.

Método 3. Clona y sustituye la unidad antigua por una más grande
- Se aplica a: Actualizar el disco a un HDD/SSD más grande para ampliar la partición con más espacio.
- Requisito: 1. Un disco duro nuevo y más grande (recuerda inicializar el disco después de instalarlo en Windows 7) 2. Un softwarefiable de clonación de discos
- Ventajas: 1. Espacio de lectura y escritura más rápido en Windows 7; 2. Ampliación de la partición con más espacio disponible.
Para ello, tendrás que comprar por adelantado un disco duro nuevo y más grande. Y luego utilizar un software de clonación de discos para clonar y sustituir el disco duro antiguo por el más grande.
En este caso, nos gustaría recomendarte que utilices EaseUS Todo Backup Free como ayuda. Puedes comprobar y seguir los pasos del tutorial a continuación para sustituir ahora tu disco duro por uno nuevo más grande:
Paso 1. Abre la carcasa de tu ordenador con Windows 7, e instala correctamente un nuevo disco duro en tu ordenador mediante un cable SATA o ATA.
(Asegúrate de que el ordenador puede detectar tu nueva unidad).
Paso 2. Sigue el videotutorial para clonar y actualizar tu viejo disco duro a uno nuevo más grande:
Paso 3. Reinicia Windows 7 si es necesario y sigue las soluciones de la Parte 1 para ampliar la partición con espacio libre sin asignar en el nuevo disco duro.
Método 4. Borrar Archivos Temporales, Restaurar Imagen del Sistema
Funciona para: Liberar espacio en la unidad C del sistema
#1. Eliminar archivos temporales en la unidad C de Windows 7
Paso 1. Abre Mi PC, haz clic con el botón derecho en la unidad C y selecciona "Propiedades".
Paso 2. Haz clic en "Limpiar disco" en la ventana de propiedades del disco.
Paso 3. Selecciona los archivos temporales, los archivos de registro, la Papelera de Reciclaje y otros archivos inútiles que quieras eliminar y haz clic en "Aceptar".
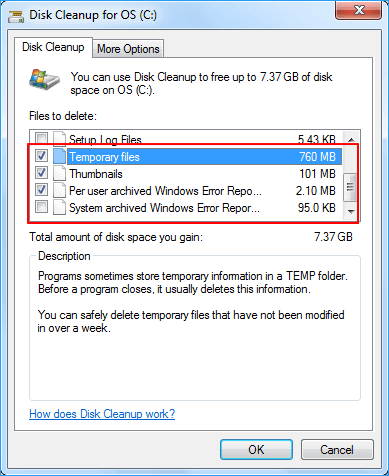
¿Cómo Recuperar Archivos Borrados de la Papelera de Reciclaje?
¿Estás buscando una forma de realizar la recuperación de la Papelera de reciclaje? Sigue para aprender a recuperar archivos borrados de la Papelera de reciclaje inmediatamente.

#2. Haz una copia de seguridad de Windows 7 en un disco duro externo y borra la imagen del sistema
Requisito: 1. Un software de copia de seguridad de Windows fiable, como EaseUS Todo Backup; 2. Un disco duro externo vacío;
Si creaste una imagen del sistema Windows en tu ordenador, te sugerimos que la elimines, ya que también ocuparía cierto espacio de disco en la unidad C. Para proteger tu sistema operativo, también te sugerimos que primero crees una copia de seguridad de Windows 7.
Aquí tienes los pasos completos:
Paso 1. Haz una copia de seguridad de Windows en un disco duro externo mediante un software de copia de seguridad de Windows fiable.
Paso 2. Abre la unidad C u otra partición donde hayas guardado la imagen del sistema creada.
Paso 3. Elimina la imagen del sistema guardada.
A veces, la imagen del sistema también puede estar guardada en una carpeta llamada Windows.old. Sólo tienes que encontrarla y eliminarla de la unidad C.
Después, reinicia el ordenador. Para entonces, la unidad de sistema de Windows 7 tendrá más espacio libre.
En resumen
Esta página incluye 3 herramientas directas para ayudarte a ampliar la partición de Windows 7 y otros 4 métodos fiables para liberar espacio en disco en Windows 7. Con las soluciones proporcionadas, podrás aprovechar fácilmente el tamaño de la partición del disco de Windows 7, consiguiendo un ordenador estable y rápido.
En conclusión, si prefieres la forma más fácil de ampliar particiones en Windows 7/8/10, toma EaseUS Partition Master como primera opción. Permite ampliar un volumen independientemente de dónde haya espacio sin asignar en tu disco duro.
Sin embargo, la Gestión de Discos y DiskPart no pueden ampliar el volumen cuando no hay espacio adyacente sin asignar junto a una unidad de destino. Además, para ahorrar energía al ampliar el tamaño de la partición de Windows 7, también te sugerimos que guardes todos los archivos grandes e incluso la imagen de copia de seguridad del sistema en un disco duro externo.
Preguntas frecuentes sobre cómo aumentar el tamaño de la partición de disco de Windows 7
Aquí enumeramos otros temas sobre cómo aumentar el espacio en disco de Windows 7, si te interesa, sigue para encontrar respuestas aquí:
1. ¿Es posible aumentar el tamaño de la partición de la unidad C en Windows 7 sin formatear?
Sí, claro. Aumentar el espacio de la unidad C sin formatear en Windows 7 es posible. Puedes utilizar un gestor de particiones fiable para Windows 7, como EaseUS Partition Master, o recurrir a la Administración de discos para realizar la tarea.
2. ¿Por qué no puedo ampliar un volumen en Windows 7 aunque haya espacio sin asignar?
Múltiples razones podrían impedirte ampliar un volumen de partición en Windows 7, por ejemplo:
- El espacio no asignado no está detrás o al lado del volumen de destino en Gestión de discos
- El espacio no asignado y la partición de destino están separados en dos discos
- El sistema de archivos del volumen de destino no es compatible o no es reconocido por Windows 7
- El volumen destino está bloqueado o protegido contra escritura
- Error desconocido o infección por virus, etc.
3. ¿Cómo divido la unidad C en dos particiones en Windows 7?
Hay dos formas de intentar dividir la unidad C del sistema en 2 volúmenes en Windows 7:
#1. Utiliza la Gestión de discos:
Abre la Gestión de Discos, haz clic con el botón derecho en la unidad C y selecciona "Reducir Volumen", luego añade el tamaño del volumen que quieres dividir de la unidad C, y sigue las instrucciones que aparecen en pantalla para finalizar el proceso.
#2. Utiliza el Software Gestor de Particiones - EaseUS Partition Master:
Inicia EaseUS Partition Master, haz clic con el botón derecho en la unidad C y selecciona "Dividir partición". Haz clic en "Aceptar" para continuar, o puedes escribir manualmente el tamaño del volumen que deseas dividir de la unidad C. Por último, haz clic en "Ejecutar tarea" para finalizar el proceso y reinicia el PC.
¿En qué podemos ayudarle?
Reseñas de productos
-
Me encanta que los cambios que haces con EaseUS Partition Master Free no se aplican inmediatamente a los discos. Hace que sea mucho más fácil interpretar lo que sucederá después de haber hecho todos los cambios. También creo que el aspecto general de EaseUS Partition Master Free hace que cualquier cosa que estés haciendo con las particiones de tu ordenador sea fácil.
Seguir leyendo -
Partition Master Free puede redimensionar, mover, fusionar, migrar y copiar discos o particiones; convertir a local, cambiar la etiqueta, desfragmentar, comprobar y explorar la partición; y mucho más. Una actualización Premium añade soporte técnico gratuito y la posibilidad de redimensionar volúmenes dinámicos.
Seguir leyendo -
No creará imágenes en caliente de tus discos ni los alineará, pero como está acoplado a un gestor de particiones, te permite realizar muchas tareas a la vez, en lugar de limitarte a clonar discos. Puedes mover particiones, redimensionarlas, desfragmentarlas y mucho más, junto con el resto de herramientas que esperarías de una herramienta de clonación.
Seguir leyendo
Artículos relacionados
-
Cómo optimizar Windows 11 para juegos (6 maneras)
![author icon]() Pedro/2024/09/30
Pedro/2024/09/30 -
Cómo Unir Espacio No Asignado en Windows 11/10/7
![author icon]() Pedro/2024/09/30
Pedro/2024/09/30 -
¿Cómo crear USB booteable con EaseUS Partition Master?
![author icon]() Pedro/2024/09/30
Pedro/2024/09/30 -
¿Cómo cambiar el tamaño de particiones bajo Windows 10?
![author icon]() Pedro/2024/09/30
Pedro/2024/09/30









