Descargas totales
Contenido de la página
Temas candentes
En esta página, puedes aprender siete soluciones para resolver el problema del "disco local D casi lleno" y saber por qué se llena tu disco D:
¿No consigues almacenar archivos en la unidad D porque está casi llena? No te preocupes. Este artículo te mostrará cómo liberar el disco D para conseguir más espacio y te proporciona siete métodos. Pero primero, vamos a averiguar por qué el disco local D está casi lleno.
¿Por qué está casi lleno el disco local D?
Aunque la capacidad de los discos duros ha ido creciendo a un ritmo alarmante, seguimos encontrando formas de llenarlos fácilmente, y un disco D lleno puede afectar a nuestro uso diario provocando los siguientes síntomas:
- El ordenador funciona lentamente.
- No puedes almacenar más archivos/datos grandes en él.

Sin embargo, ¿qué está ocupando espacio en mi disco duro Windows 7/8/10/11? Las razones habituales por las que la unidad D se llena son:
- La unidad Dno es lo suficientemente grande: la capacidad actual no satisface todas tus necesidades y necesitas ampliar tu unidad D.
- Archivos/aplicaciones grandes: Si almacenas juegos o muchas películas en alta definición, esto también puede hacer que la unidad D se llene.
- Archivos ocultos: Múltiples archivos ocultos también pueden ocupar espacio sin que te des cuenta.
Tras comprender la causa, veamos cómo solucionar el problema. Sigue leyendo para aprender siete formas eficaces de liberar espacio en tu unidad D.
Lee también Liberar espacio en disco en Windows 8
Cómo arreglar el disco local D casi lleno - Siete maneras
Ahora necesitamos cada vez más espacio en disco para instalar juegos y aplicaciones en la unidad D, y tu unidad D puede llenarse fácilmente. Esta sección proporciona siete formas de ayudarte a liberar más espacio en disco. Las soluciones son las siguientes:
- Arreglo 1. Amplía la unidad D
- Arreglo 2. Transfiere archivos grandes
- Arreglo 3. Desinstala aplicaciones innecesarias
- Arregla 4. Eliminar archivos innecesarios
- Arreglo 5. Hacer visibles los archivos ocultos para eliminarlos
- Arreglo 6. Ejecuta el Liberador de espacio en disco para eliminar los archivos temporales
- Arreglar 7. Formatear la unidad D
Pues bien, este artículo te guiará sobre las siete soluciones, así que no te preocupes y empecemos por la primera.
Arreglo 1. Amplía la unidad D
Para ello, existe una herramienta profesional de terceros que te ayudará a ampliar tu unidad D, EaseUS Partition Master Professional. Esta herramienta puede realizar esta acción obteniendo espacio de otras unidades o espacio no asignado, que es la forma más eficaz de resolver el problema de "disco local D casi lleno". EaseUS Partition Master es compatible con todas las versiones de Windows, y puedes conseguir más espacio fácilmente con la ayuda de sus indicaciones y su clara interfaz.
Ahora, descárgatelo y sigue la guía para probarlo.
Paso 1. Localiza la Partición de Destino.
Ve al Gestor de Particiones, localiza la partición de destino y selecciona "Redimensionar/Mover".

Paso 2. Amplía la Partición de Destino.
Arrastra el panel de la partición hacia la derecha o hacia la izquierda para añadir el espacio no asignado a tu partición actual y haz clic en "Aceptar" para confirmar.

Opción Extra: Obtener espacio de otra unidad
Si no hay suficiente espacio sin asignar en tu disco, haz clic con el botón derecho del ratón en una partición grande con suficiente espacio libre y selecciona "Asignar espacio".
A continuación, selecciona la partición de destino que quieres ampliar en la columna Asignar espacio a.

Paso 3. Ejecuta las operaciones para ampliar la partición.
Arrastra los puntos de la partición de destino al espacio no asignado y haz clic en "Aceptar".

A continuación, haz clic en el botón "Ejecutar tarea" y pulsa "Aplicar" para conservar todos los cambios.
Puede hacer más que ampliar tus discos duros. EaseUS Partition Master tiene muchas otras funciones. Sigamos aprendiendo. EaseUS Partition Master es una herramienta multifuncional de gestión de disco para todos los usuarios de Windows, y puede tratar varios problemas de partición de disco. Descárgala para ayudarte.
Características de EaseUS Partition Master:
- Fusionar unidad C y D
- Crear o eliminar particiones
- Fusionar/dividir/redimensionar particiones
- Añadir espacio no asignado a la unidad D
- Ampliar C para solucionar el problema"Unidad C llena
- Reducir o ampliar partición Windows 10
Arreglo 2. Transfiere archivos grandes
También puedes transferir archivos grandes de la unidad D a otra unidad para liberar más espacio, pero ¿cómo mover archivos grandes de una unidad a otra? Una buena herramienta profesional de transferencia informática, EaseUS Todo PCTrans, puede ayudarte a transferir eficazmente archivos y programas grandes de la unidad D a otra unidad. Empecemos a aprender cómo puede ayudarnos.
Paso 1. Crea un archivo de copia de seguridad del disco duro de origen
Inicia EaseUS Todo PCTrans en tu ordenador Windows. Ve al modo "Copia de seguridad y restauración" y haz clic en "Iniciar".

Pasa el ratón por encima de "Copia de seguridad de datos" y haz clic en "Siguiente". Después, confirma la configuración predeterminada del nombre y la ruta del archivo, o puedes personalizarla por tu cuenta.

Ahora selecciona los elementos que quieres transferir al otro disco duro. EaseUS Todo PCTrans permite a los usuarios crear copias de seguridad de varios tipos de archivos, incluyendo aplicaciones, datos personales y cuentas de usuario. Para transferir archivos de una unidad a otra, deselecciona las "Aplicaciones" y las "Cuentas", pasa el ratón por encima de "Archivos" y haz clic en "Editar".

Aquí es donde tienes que seleccionar los archivos de la unidad de origen. Expande la unidad para que puedas elegir selectivamente los archivos deseados, después haz clic en "Finalizar". Por último, haz clic en "Copia de seguridad". Espera a que se complete el proceso.

Paso 2. Restaura el archivo en la unidad de destino
Ejecuta EaseUS Todo PCTrans y sigue el mismo camino para llegar al paso de seleccionar un método de transferencia. Esta vez elige "Restaurar Datos" y haz clic en "Siguiente".

Elige el archivo de copia de seguridad existente que se presenta en la interfaz, o navega hasta la ruta exacta donde se encuentra el archivo de copia de seguridad, haz clic en "Restaurar".

Vuelves a los "Archivos", haz clic en "Editar" para entrar. Aquí puedes ver el archivo de copia de seguridad. Tienes que hacer clic en el icono del lápiz para establecer la ubicación de destino, que es el otro disco duro, y enviar el cambio. Tras los ajustes básicos, haz clic en "Finalizar" y, por último, en "Restaurar". Espera pacientemente a que termine el proceso de transferencia.

Arreglo 3. Desinstala aplicaciones innecesarias
Si tienes algunos programas instalados en la unidad D que ya no necesitas, puedes desinstalarlos para liberar espacio en la unidad D.
Paso 1. Busca "Panel de control" y elige "Programa".
Paso 2. A continuación, elige "Programas y características", selecciona los programas que ya no necesites y selecciona "Desinstalar".
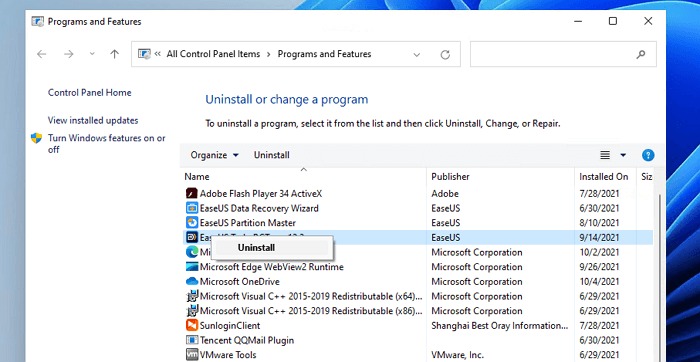
Paso 3. Repite este proceso para eliminar todas las aplicaciones no deseadas.
Arregla 4. Eliminar archivos innecesarios
Si almacenas muchos archivos grandes, películas, música u otros vídeos en la unidad D, se llenará fácilmente. Así que debes eliminar regularmente los archivos innecesarios para liberar tu disco duro D.
Paso 1. Haz clic en "Este PC" y localiza tu unidad D.
Paso 2. Abre tu unidad D y haz clic con el botón derecho en los archivos que no necesites, y luego elige "Eliminar".
Arreglo 5. Hacer visibles los archivos ocultos
Los archivos ocultos ocupan espacio de almacenamiento en la unidad D, pero estos archivos no se muestran en el disco. Sólo tenemos que hacer visibles los archivos ocultos en la unidad D, y luego podemos eliminar los archivos ocultos no deseados para conseguir más espacio en el disco duro o liberarlo.
Paso 1. Haz clic en "Este PC" y luego abre la unidad D y busca "Ver".
Paso 2. Selecciona "Mostrar" y haz clic en "Elementos ocultos".
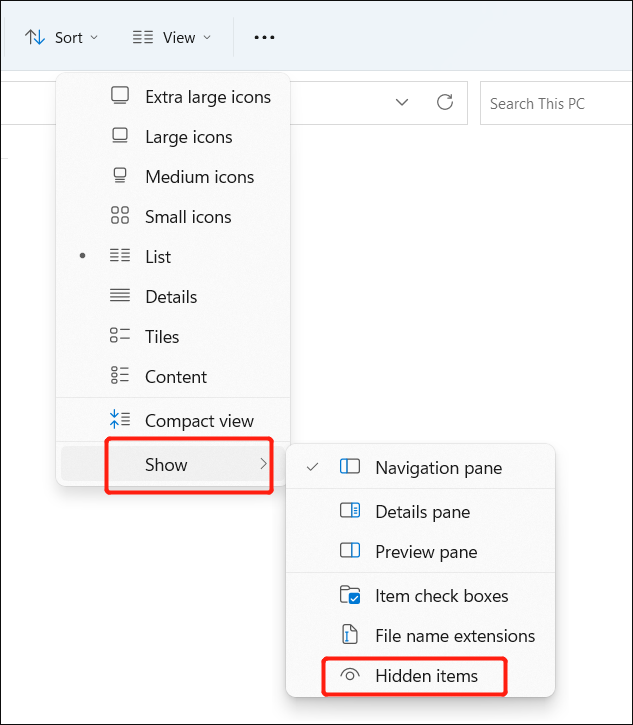
Paso 3. Busca los innecesarios y elimínalos.
Arreglo 6. Ejecuta el Liberador de espacio en disco para eliminar los archivos temporales
Windows tiene muchas herramientas para ayudar a los usuarios a mantener sus ordenadores y discos duros ordenados y limpios. El Liberador de espacio en disco es una de estas útiles utilidades que permiten a los usuarios eliminar archivos temporales inútiles. Sigue estos pasos para eliminar archivos temporales.
Paso 1. Haz clic en "Este PC" y selecciona la unidad D.
Paso 2. Haz clic con el botón derecho del ratón, selecciona "Propiedades" y, a continuación, haz clic en Liberador de espacio en disco. Esta imagen muestra un ejemplo de la unidad C.

Paso 3. Busca los archivos que quieras eliminar, haz clic con el botón derecho sobre ellos y elige "Eliminar".
Arreglar 7. Formatear la unidad D
Cuando tu disco D se llena pero no encuentras muchos archivos en él, puedes formatear tu disco D para hacerlo nuevo. EaseUS Partition Master también puede ayudarte a formatear o reformatear el disco duro de forma segura. Ahora, descárgalo y sigue la siguiente guía para formatear tu unidad D.
Paso 1. Haz clic con el botón derecho en la partición del disco duro y elige la opción "Formatear".
Paso 2. En la nueva ventana, establece la Etiqueta de la partición, el Sistema de archivos y el Tamaño del clúster para la partición, y luego haz clic en "Aceptar".
Paso 3. Verás una ventana de advertencia, haz clic en "Sí" para continuar.
Paso 4. Haz clic en el botón "Ejecutar 1 Tarea(s)" y luego en "Aplicar" para empezar a formatear la partición del disco duro.
Conclusión
Este artículo te ofrece siete soluciones para resolver el problema "disco local D casi lleno" y ayudarte a liberar más espacio en la unidad D. Entre estas soluciones, ampliar una partición es la forma más eficaz de ayudarte a conseguir más espacio. EaseUS Partition Master puede mover el espacio no asignado a la unidad D o a otros discos duros para ampliar el disco duro. Por cierto, sigue leyendo si tienes más preguntas sobre el espacio en el disco duro.
También te puede gustar el siguiente contenido:
Preguntas frecuentes sobre el disco local D casi lleno
¿Sabes cómo solucionar ahora el error "disco local D casi lleno"? Esta parte enumera tres preguntas para ti y puede ayudarte con este problema.
1. ¿Cómo libero espacio en mi disco local D?
Puedes liberar espacio en la unidad D de las siguientes formas:
- Amplía tu unidad D
- Eliminar archivos grandes o archivos ocultos
- Desinstala las aplicaciones que no necesites
- Transfiere archivos grandes a otros discos duros
- Ejecuta el Liberador de espacio en disco para eliminar los archivos temporales
2. ¿Cómo puedo aumentar el espacio de mi unidad D?
Puedes asignar espacio de otras unidades a la unidad D mediante EaseUS Partition Master. O puedes ampliar tu unidad D mediante la Gestión de Discos siempre que haya espacio sin asignar adyacente a la unidad D.
3. ¿Por qué mi disco dice que está lleno cuando no lo está?
Los virus en un disco duro pueden crear el problema. Además, los archivos ocultos en el disco duro de destino también ocupan espacio en tu disco.
¿En qué podemos ayudarle?
Reseñas de productos
-
Me encanta que los cambios que haces con EaseUS Partition Master Free no se aplican inmediatamente a los discos. Hace que sea mucho más fácil interpretar lo que sucederá después de haber hecho todos los cambios. También creo que el aspecto general de EaseUS Partition Master Free hace que cualquier cosa que estés haciendo con las particiones de tu ordenador sea fácil.
Seguir leyendo -
Partition Master Free puede redimensionar, mover, fusionar, migrar y copiar discos o particiones; convertir a local, cambiar la etiqueta, desfragmentar, comprobar y explorar la partición; y mucho más. Una actualización Premium añade soporte técnico gratuito y la posibilidad de redimensionar volúmenes dinámicos.
Seguir leyendo -
No creará imágenes en caliente de tus discos ni los alineará, pero como está acoplado a un gestor de particiones, te permite realizar muchas tareas a la vez, en lugar de limitarte a clonar discos. Puedes mover particiones, redimensionarlas, desfragmentarlas y mucho más, junto con el resto de herramientas que esperarías de una herramienta de clonación.
Seguir leyendo
Artículos relacionados
-
3 Métodos de Redimensionar o Mover Particiones en Windows
![author icon]() Pedro/2024/09/30
Pedro/2024/09/30 -
Clonar disco duro con EaseUS Partition Master
![author icon]() Pedro/2024/09/30
Pedro/2024/09/30 -
Cómo Clonar HDD a SSD de 250GB/500GB sin Reinstalar
![author icon]() Luis/2024/09/30
Luis/2024/09/30 -
Convertir FAT32 a NTFS Windows 10 sin perder datos [3 Métodos]
![author icon]() Pedro/2024/09/30
Pedro/2024/09/30









