Descargas totales
Contenido de la página
Sobre el autor
Temas candentes
Diskpart es una utilidad común y permite al usuario borrar, formatear, reparticionar, reasignar o cambiar los tipos de partición. Sin embargo, es importante entender los comandos adecuados. Como hemos visto, mucha gente ha cometido errores al mover particiones. Así que, sigamos indagando para averiguar cómo utilizar Diskpart para mover una partición.
Puede que también te gusten los siguientes temas:
¿Puede Diskpart mover una partición?
Diskpart es una utilidad de línea de comandos integrada en Windows que permite a los usuarios crear, eliminar y gestionar particiones de disco duro mediante comandos diskpart. Se incluye en Windows 10, Windows Server 2008 R2, Windows 8.1 y versiones posteriores del sistema operativo.
Sin embargo, ¿puede Diskpart mover particiones? La respuesta sencilla y desafortunada es no, no puedes utilizar Diskpart para mover particiones. Porque está pensado para ayudarte a formatear, redimensionar o cambiar tipos de partición como un MBT(Master Boot Record) a un disco GPT, etc. Por tanto, no puedes utilizarlo para mover una partición con sus datos.
Para entender lo que puede hacer Diskpart, puedes escribir Diskpart en la utilidad de símbolo del sistema. Una vez iniciado Diskpart, escribe ayuda para ver todos los comandos que te permite utilizar. Así, puedes ampliar un volumen o fusionar dos discos en lugar de mover particiones.
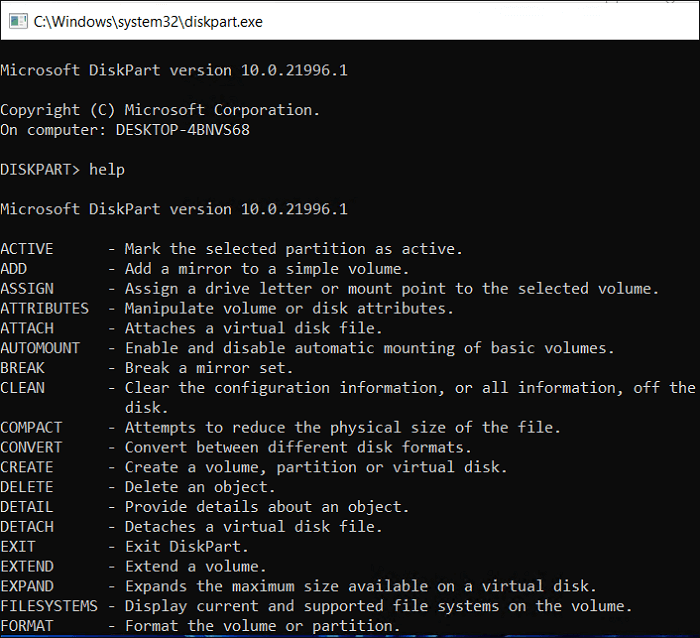 Esto te permitirá crear un amplio espacio y también utilizar más espacio. Sin embargo, no permite mover una partición, por lo que tendrás que recurrir a una herramienta fiable de terceros.
Esto te permitirá crear un amplio espacio y también utilizar más espacio. Sin embargo, no permite mover una partición, por lo que tendrás que recurrir a una herramienta fiable de terceros.
Alternativa ideal a Diskpart para Mover Partición - EaseUS Partition Master
En lugar de pasar por todas estas molestias, puedes elegir una herramienta profesional para particiones. De esta forma, podrás mover tus particiones de forma mucho más eficiente y sin complicaciones. Por lo tanto, lo que vas a necesitar es EaseUS Partition Master Professional.
Es una herramienta excepcional que te permite realizar muchas operaciones relacionadas con las particiones. Sin embargo, lo más importante es que te ayudará a crear o mover particiones sin complicaciones. Ahora, descárgatela y mueve tu partición.
Paso 1: Localizar la unidad/partición
¿Qué unidad/partición desea ajustar su tamaño? Haga clic con el botón derecho del ratón sobre ella y elija "Redimensionar o Mover".
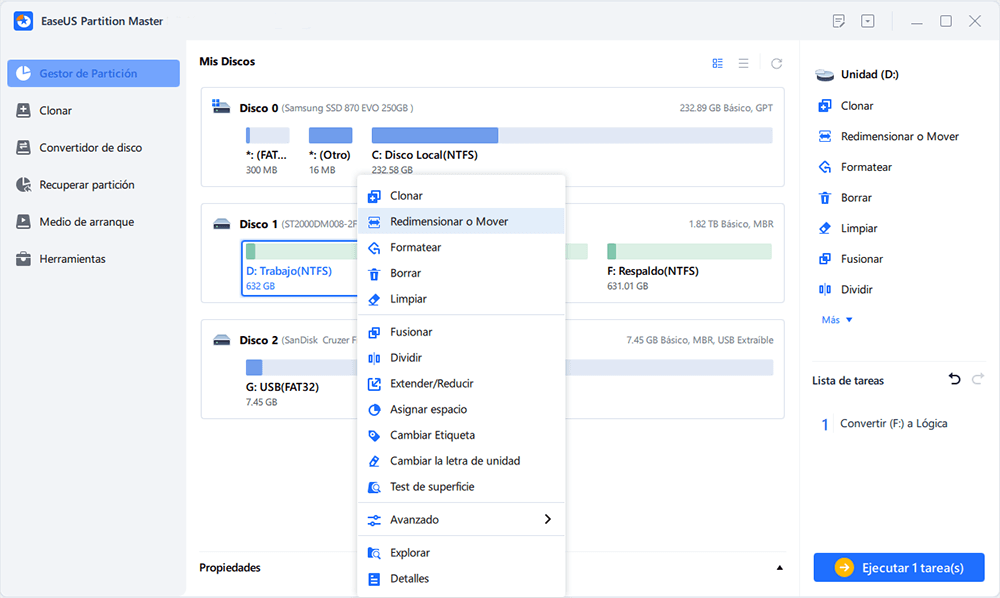
Paso 2: Redimensionar la partición
Puede reducir la partición seleccionada o extenderla.
Para encoger la partición, simplemente use el ratón para arrastrar uno de sus extremos al espacio no asignado. Expanda la lista de "Configuración avanzada", donde puede ver el espacio de disco exacto para cada partición. Una vez hecho esto, pulse "OK".
1. Espacio no asignado antes de ajustar el espacio de la unidad de disco.

2. Espacio no asignado después de ajustar el espacio la unidad.

Para ampliar la partición, asegúrese de que hay espacio sin asignar a un lado (si no lo hay, siga los pasos anteriores para crearlo). De la misma manera, arrastre el ratón hacia el espacio no asignado. Haga clic en "OK".
3. Añadir espacio no asignado en la partición
Paso 3: Aplicar los cambios
En este paso, verá la información y el diagrama de la nueva partición del disco.
Para guardar los cambios, pulse el botón "Ejecutar 1 tarea(s)" y luego "Aplicar".
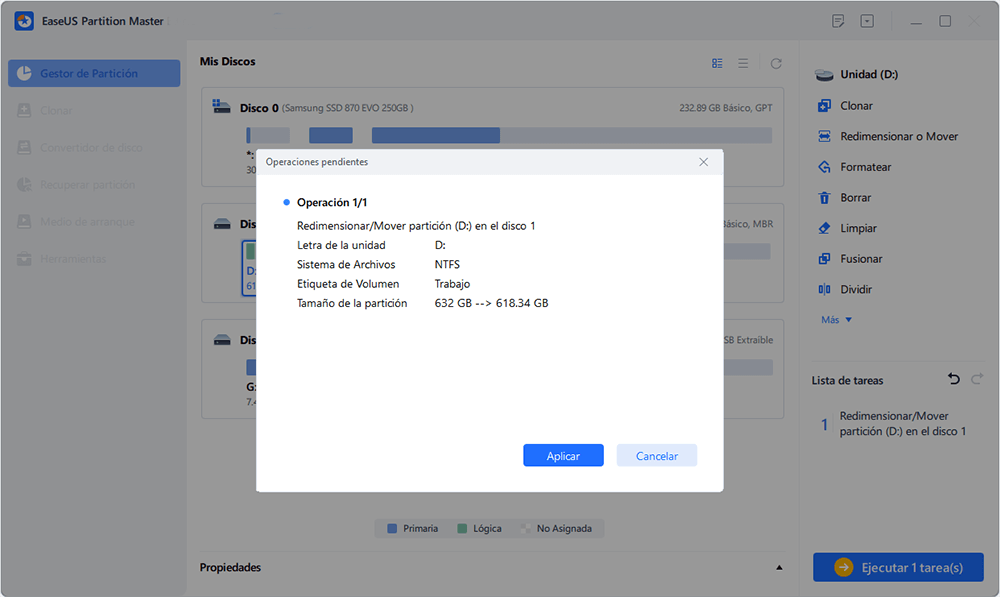
Entonces, ¿qué la convierte en una herramienta especial y en una sugerencia recomendada? He aquí algunas razones:
- Mueve el espacio no asignado a la unidad C.
- Crea, elimina o redimensiona particiones fácilmente.
- Fusionar particiones en SSD para crear más espacio.
- Amplía la partición de tu sistema para solucionar el error "poco espacio en disco".
- Convertir MBR a GPT para utilizar Windows 11 y garantizar una actualización fácil.
- Mueve sin problemas una partición o su contenido, sin molestias ni pérdida de datos.
- Crea un nuevo disco de partición rápidamente y sin problemas, tanto MBR como GPT.
- Es una herramienta todo en uno que te ayudará a controlar la partición de tu disco y a moverla.
Conclusión
Como se menciona en este artículo, mover una partición con Diskpart no es sencillo. Puedes hacer muchas otras cosas con él, pero mover tu partición no es una de ellas. En su lugar, puedes mover el número de tu partición, como se muestra en el tutorial anterior.
Sin embargo, es mejor confiar en una herramienta profesional como EaseUS Partition Master en lugar de Diskpart, ya que es más fiable. Además, ofrece una operación rápida para mover tu partición, lo que la convierte en una alternativa mucho mejor que Diskpart.
Preguntas frecuentes sobre Mover Partición con Diskpart
Esta sección abordará cualquier duda adicional que puedas tener. Si te interesa, continúa leyendo esta parte.
1. ¿Cómo muevo una partición a otra unidad?
Hay muchas formas de mover una partición a otra unidad. Por ejemplo, puedes simplemente copiar y pegar todos los datos en la otra partición. O puedes fusionar las dos particiones sin perder datos.
2. ¿Cómo muevo el espacio de D a C?
¿Cómo mover espacio de D a C? Es fácil con la ayuda de EaseUS Partition Master. Descárgalo y podrá asignar espacio de D a C fácilmente.
3. ¿Puedo mover la partición del sistema?
Sí, puedes hacerlo. Pero necesitarás un software especializado, como EaseUS Partition Master o Samsung Data Migration si tienes discos duros o SSD Samsung.
¿En qué podemos ayudarle?
Reseñas de productos
-
Me encanta que los cambios que haces con EaseUS Partition Master Free no se aplican inmediatamente a los discos. Hace que sea mucho más fácil interpretar lo que sucederá después de haber hecho todos los cambios. También creo que el aspecto general de EaseUS Partition Master Free hace que cualquier cosa que estés haciendo con las particiones de tu ordenador sea fácil.
Seguir leyendo -
Partition Master Free puede redimensionar, mover, fusionar, migrar y copiar discos o particiones; convertir a local, cambiar la etiqueta, desfragmentar, comprobar y explorar la partición; y mucho más. Una actualización Premium añade soporte técnico gratuito y la posibilidad de redimensionar volúmenes dinámicos.
Seguir leyendo -
No creará imágenes en caliente de tus discos ni los alineará, pero como está acoplado a un gestor de particiones, te permite realizar muchas tareas a la vez, en lugar de limitarte a clonar discos. Puedes mover particiones, redimensionarlas, desfragmentarlas y mucho más, junto con el resto de herramientas que esperarías de una herramienta de clonación.
Seguir leyendo
Artículos relacionados
-
¿No puedes eliminar archivos de la tarjeta SD? Prueba la mejor solución 2024
![author icon]() Luis/2024/05/16
Luis/2024/05/16 -
Solución fácil de VHD a disco físico
![author icon]() Luna/2024/06/17
Luna/2024/06/17 -
Los 5 Mejores Software de Prueba de Velocidad de SSD Recomendados [Pros y Contras]
![author icon]() Luis/2024/06/21
Luis/2024/06/21 -
Aumentar espacio en disco C en Windows 10/8/7 sin perder datos
![author icon]() Pedro/2024/06/17
Pedro/2024/06/17









