Descargas totales
Contenido de la página
Sobre el autor
Temas candentes
¿Buscas una forma eficaz de eliminar una partición FAT32? ¡Te hemos pillado! El Sistema de Archivos Fat, o Tabla de Asignación de Archivos, es un sistema de archivos desarrollado por Microsoft y el Grupo de Desarrollo Caldera para ordenadores Windows. En este artículo encontrarás tres formas de eliminar una partición FAT32. Pero antes, necesitamos conocer más detalles sobre FAT32.
Por qué eliminar la partición FAT32
FAT32 fue el primer sistema de archivos FAT que superó la marca de los 1000 GB, proporcionando hasta 2 TB de capacidad. Existe desde 1996. Antes de saber por qué eliminar la partición FAT32, veamos los pros y los contras de FAT32.
| Nombre | Pros | Contras |
|---|---|---|
| FAT32 |
|
|
A diferencia del formato exFAT, FAT32 tiene algunas limitaciones en su tamaño máximo. En la tabla puedes ver que el tamaño máximo de FAT32 es limitado. Por tanto, ¿qué debes hacer si quieres almacenar un archivo de más de 4 GB? Puedes borrar la partición FAT32. Resumimos algunas razones principales para borrar la partición FAT32:
- Para conseguir más espacio útil
- Para superar el límite de tamaño de archivo de FAT32
- Reducir las particiones para una mejor gestión
Windows te permite eliminar particiones FAT32 para conseguir más espacio sin asignar, y este artículo también te mostrará tres formas eficaces de eliminar particiones. Así que sigamos aprendiendo.
También te puede gustar:
Cómo eliminar una partición FAT32 - Tres maneras
¿Cómo elimino una partición FAT32? Eliminar una partición FAT32 en Windows es muy sencillo. Esta guía te mostrará cómo eliminar particiones FAT32 utilizando herramientas integradas y de terceros. Elige una en función de tus necesidades.
Forma 1. Eliminar la partición FAT32 con EaseUS Partition Master
Forma 2. Eliminar la partición FAT32 con la gestión de discos
Forma 3. Borrar la partición FAT32 usando los comandos de Diskpart
Si estás confundido acerca de estas formas, puedes hacer una elección de acuerdo con la siguiente tabla. EaseUS Partition Master Free es la forma más fácil y puede ayudarte a eliminar particiones FAT32 eficientemente con simples clics.
| Características | EaseUS Partition Master | Gestión de discos | Comandos Diskpart |
|---|---|---|---|
| Usuarios adecuados |
|
|
|
| Dificultad de la operación |
|
|
|
| Seguridad de los datos |
|
|
|
Empecemos por el más fácil y seguro. Pues bien, los métodos mencionados en este artículo sirven para borrar particiones de varios formatos, como exFAT, NTFS, etc. Además, puedes seguir este enlace si quieres conocer más detalles sobre cómo eliminar particiones en Windows 10/11.
(3 Métodos Gratuitos) Cómo Eliminar o Suprimir Particiones Windows 11/10
El sistema operativo Windows permite a los usuarios gestionar las particiones por sí mismos. Por tanto, los usuarios pueden eliminar una partición y ampliar otra.

Forma 1. Eliminar partición FAT32 con EaseUS Partition Master - La forma más fácil
EaseUS Partition Master es un gestor de discos profesional para usuarios de Windows. Es compatible con todas las versiones de Windows, así que no te preocupes por su compatibilidad. Puede ayudarte a eliminar la partición FAT32 de forma eficaz y segura, e incluso si no eres un profesional de la informática, podrás realizar esta acción con sus indicaciones y su clara interfaz.
Ahora, descárgatelo y pruébalo.
Paso 1. Ejecuta EaseUS Partition Master, y haz clic en "Gestor de Particiones".
Asegúrate de haber hecho una copia de seguridad de los datos importantes antes de eliminar cualquier partición del disco.
Paso 2. Selecciona eliminar partición o eliminar todas las particiones del disco duro.
- Eliminar una sola partición: haz clic con el botón derecho en la partición que quieras eliminar y elige"Eliminar".
- Eliminar todas las particiones: haz clic con el botón derecho del ratón en el disco duro del que quieras eliminar todas las particiones y selecciona"Eliminar todo".
Paso 3. Haz clic en"Sí" para confirmar la eliminación.
Paso 4. Haz clic en"Ejecutar tarea xx" y luego en"Aplicar" para guardar el cambio.
0:00 - 0:26 Borrar volúmenes individuales; 0:27 - 0:53 Borrar todas las particiones.
Sin embargo, ¿tiene EaseUS Partition Master alguna otra función para ayudar con los problemas de partición del disco? Por supuesto.
Características de EaseUS Partition Master:
- Borrar partición NTFS
- Redimensionar o mover particiones
- Fusionar o dividir particiones
- Convertir FAT32 a NTFS y viceversa
- Ampliar la unidad C para solucionar el error"Unidad C llena
Si tienes problemas de gestión de disco, descárgatelo para ayudarte. ¡No te defraudará!
Forma 2. Borrar partición FAT32 usando la gestión de discos - Media
¿Qué es la Gestión de Discos? Es una utilidad que viene con Windows y se utiliza para gestionar los discos de tu ordenador, así como las particiones. Para eliminar una partición FAT32 mediante la Gestión de Discos, sigue los pasos que se indican a continuación.
Paso 1. Pulsa "Windows+R" y, a continuación, escribe"diskmgtmt.msc" y pulsa "Intro".
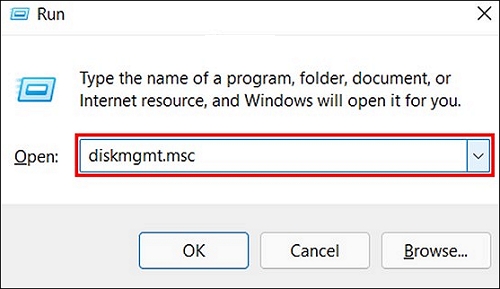
Paso 2. Localiza en la ventana la partición FAT32 que quieres eliminar.
Paso 3. Haz clic con el botón derecho en esa partición y elige "Eliminar volumen".

Forma 3. Borrar partición FAT32 usando comandos Diskpart - Difícil
Los comandos de Diskpart pueden ser un poco difíciles para los principiantes, así que presta atención a los comandos para evitar cualquier error, que puede conducir a la pérdida de datos. Ahora, sigue los pasos que se indican a continuación para intentar eliminar la partición con Diskpart.
Paso 1. Pulsa "Windows+R" y escribe el comando CMD
Paso 2. Después de abrir la ventana CMD, escribe intro cada vez que escribas un comando a continuación:
- diskpart
- disco de la lista
- seleccionar disco 1
- listar partición
- selecciona la partición 1
- eliminar partición
Nota: Sustituye 1 por el número o letra correctos para evitar la pérdida de datos.

Paso 3. Escribe salir para finalizar esta acción.
Por cierto, hay un enlace para ti si te encuentras con otros problemas cuando utilizas Diskpart:
Conclusión
Esta guía explica las razones por las que debes eliminar particiones FAT32 y las tres formas de eliminar particiones FAT32. EaseUS Partition Master es el método más fácil y seguro. Puede eliminar o redimensionar fácilmente particiones FAT32. También puedes eliminar particiones FAT32 utilizando la Gestión de Discos o Diskpart. Además, hay tres preguntas frecuentes sobre cómo eliminar particiones FAT32. Si te interesan, sigue leyendo.
También te puede gustar:
Preguntas frecuentes sobre cómo eliminar una partición FAT32
Esta parte puede ayudarte si tienes más preguntas sobre cómo borrar una partición FAT32. Las tres preguntas son las siguientes:
1. ¿Cómo elimino una partición FAT32 en un USB?
Sigue los pasos e intenta borrar la partición FAT32:
Paso 1. Conecta tu USB al PC e inicia la Gestión de Discos.
Paso 2. Busca la partición FAT32 objetivo en tu USB y haz clic con el botón derecho del ratón sobre ella.
Paso 3. Elige "Eliminar volumen".
2. ¿Cómo eliminar particiones indelebles?
Abre tu CMD y ejecútalo como administrador, y escribe el siguiente comando:
- disco de la lista
- seleccionar disco 2
- listar partición
- selecciona la partición 2
- eliminar partición
Tienes que sustituir 2 por el número de disco o partición objetivo.
3. ¿Cómo arreglo el volumen FAT32 es demasiado grande?
Sigue los pasos para intentarlo:
Paso 1. Escribe PowerShell en el cuadro de búsqueda.
Paso 2. Haz clic con el botón derecho en PowerShell y selecciona "Ejecutar como administrador".
Paso 3. Escribe el comando Formatear /FS:FAT32 o:
No olvides pulsar intro después de escribir el comando. La letra o representa la letra de la partición, así que puedes sustituirla por la correcta.
¿En qué podemos ayudarle?
Reseñas de productos
-
Me encanta que los cambios que haces con EaseUS Partition Master Free no se aplican inmediatamente a los discos. Hace que sea mucho más fácil interpretar lo que sucederá después de haber hecho todos los cambios. También creo que el aspecto general de EaseUS Partition Master Free hace que cualquier cosa que estés haciendo con las particiones de tu ordenador sea fácil.
Seguir leyendo -
Partition Master Free puede redimensionar, mover, fusionar, migrar y copiar discos o particiones; convertir a local, cambiar la etiqueta, desfragmentar, comprobar y explorar la partición; y mucho más. Una actualización Premium añade soporte técnico gratuito y la posibilidad de redimensionar volúmenes dinámicos.
Seguir leyendo -
No creará imágenes en caliente de tus discos ni los alineará, pero como está acoplado a un gestor de particiones, te permite realizar muchas tareas a la vez, en lugar de limitarte a clonar discos. Puedes mover particiones, redimensionarlas, desfragmentarlas y mucho más, junto con el resto de herramientas que esperarías de una herramienta de clonación.
Seguir leyendo
Artículos relacionados
-
Cómo Arreglar el Atascamiento del Logotipo de Dell de 7 Maneras | Paso a Paso
![author icon]() Luis/2024/05/16
Luis/2024/05/16 -
¿Puedo ejecutar la prueba de velocidad de disco en Windows 10? Claro, tu guía aquí 2024
![author icon]() Luis/2024/06/17
Luis/2024/06/17 -
7+ Soluciones para Windows no pudo completar el formato en 2024
![author icon]() Luis/2024/06/17
Luis/2024/06/17 -
Qué es el Disco Extranjero Dinámico, Cómo Importar Disco Extranjero Sin Pérdida de Datos
![author icon]() Luis/2024/06/17
Luis/2024/06/17









