Tabla de Contenido
![]() Sobre el autor
Sobre el autor
![]() Artículos Relacionados
Artículos Relacionados
-
-
-
-
Servicios de Recuperación de Datos de EaseUS
Los expertos en recuperación de datos de EaseUS tienen una experiencia inigualable para reparar discos/sistemas y recuperar datos de todos los dispositivos como RAID, HDD, SSD, USB, etc.
Esta página incluye soluciones completas para ayudarte a arreglar el disco duro o SSD no detectado en ordenadores de sobremesa y portátiles con Windows 10/8/7 sin perder ningún dato.
Mi disco duro no aparece en la BIOS, ¡ayuda!
"Hola chicos, tengo el problema de que mi segundo disco duro del PC no aparece en el PC. He probado algunas instrucciones para ver si se puede detectar en la BIOS, pero no se ha encontrado nada.
El disco duro incluso desapareció de la BIOS. ¿Qué puedo hacer? ¿Y qué pasa con los datos guardados en el disco? ¿Sabes cómo solucionar este problema? Si lo sabes, por favor, házmelo saber. Muchas gracias".
BIOS no podrá detectar un disco duro cuando el cable de datos del disco duro esté dañado o mal conectado. Si los controladores ATA serie o SATA no están instalados correctamente, el disco duro no está habilitado en BIOS, el disco duro sigue girando o el disco duro está dañado, fallando o muriendo, BIOS también puede no reconocer tu disco duro.
¿Estás teniendo un problema similar en el que tu disco duro de datos no aparece en tu PC o en la BIOS? No te preocupes. Aquí mismo, en este artículo, encontrarás soluciones rápidas y avanzadas para reparar tu disco duro no detectado/reconocido en la BIOS y una forma fiable de restaurar todos tus preciados datos. Sólo tienes que seguir la guía para solucionar tus problemas ahora mismo.
| Soluciones viables | Solución de problemas paso a paso |
|---|---|
| Recuperar datos del disco | Crear un disco de arranque > Arrancar desde el USB de arranque > Recuperar...Pasos completos |
| Dos soluciones rápidas | 1. Vuelve a conectar el disco duro; 2. Conecta el disco duro a otro ordenador de sobremesa/portátil como segundo disco duro...Pasos completos |
| Cuatro correcciones avanzadas | 1. Utiliza los servicios de reparación de Windows; 2. Habilita tú mismo la conexión a la BIOS; 3. Actualiza el controlador; 4. Repara la corrupción del disco duro...Pasos completos |
Recuperar datos de un disco duro que no arranca ni se detecta de antemano
Cuando nos encontramos con un problema de disco, como un disco no reconocido, inaccesible, dañado, que no arranca, etc., lo primero que debemos hacer es encontrar una forma de recuperar los datos. Dado que muchos métodos de reparación de discos pueden causar la pérdida de datos, es aconsejable restaurar los datos de antemano.
Si tu disco duro es la unidad del sistema y no arranca desde la BIOS, no te preocupes. EaseUS Data Recovery Wizard es capaz de ayudarte. Puede recuperar datos de un disco duro muerto o dañados de forma eficiente.
Tasa de Recuperación 99,7%
Calificación de Trustpilot 4,4
Paso 1. Crea un disco de arranque
Ejecuta EaseUS Data Recovery Wizard, elige "PC Caído" y haz clic en "Ir a Recuperación".

Selecciona un USB vacío para crear la unidad de arranque y haz clic en "Crear".
Advertencia: Cuando crees un disco de arranque, EaseUS Data Recovery Wizard borrará todos los datos guardados en la unidad USB. Haz una copia de seguridad previa de los datos importantes.

Paso 2. Arranca el ordenador desde el USB de arranque
Conecta el disco de arranque al PC que no arranca y cambia la secuencia de arranque de tu ordenador en BIOS. Para la mayoría de los usuarios, funciona bien reiniciar el ordenador y pulsar F2 simultáneamente para entrar en BIOS.
Configura para arrancar el PC desde "Dispositivos Extraíbles" (disco USB de arranque) más allá del disco duro. Pulsa "F10" para guardar y salir.

Paso 3. Recuperar datos de un sistema/PC averiado
Tras arrancar desde el disco de arranque de EaseUS Data Recovery Wizard, selecciona la unidad que deseas escanear para encontrar todos tus archivos perdidos. Previsualiza y recupera los archivos que necesites en una ubicación segura.

Dos soluciones rápidas para BIOS No Detecta Disco Duro
En esta parte, obtendrás dos soluciones rápidas y eficaces para el problema del disco duro no detectado o no reconocido en la BIOS, que te ayudarán a recuperar el acceso a los datos guardados.
#1. Vuelve a conectar el disco duro al PC
Se aplica a: Reconectar el disco duro ayuda a definir si es el cable defectuoso del disco duro lo que impide que la BIOS detecte tu disco duro.
Si tienes un cable de datos del disco duro defectuoso o el disco duro no está bien enchufado al ordenador, es posible que el disco duro no aparezca en el PC ni siquiera en la BIOS. Por tanto, puedes volver a conectar directamente el disco duro al puerto USB de la placa base de tu ordenador, para ver si puedes acceder a los datos guardados.
Paso 1. Apaga primero el PC.
Paso 2. Abre las carcasas de tu ordenador y retira todos los tornillos con un destornillador.
Paso 3. Desenchufa el disco duro que no reconoce la BIOS de Windows, y retira el cable ATA o SATA y su cable de alimentación.
Si el cable ATA o SATA y el cable de alimentación están rotos, cámbialos por unos nuevos. Si los cables están cubiertos de polvo, límpialos.
Paso 4. Retira el disco duro, limpia todo el polvo que lo cubra e introdúcelo de nuevo en la carcasa del ordenador.

Paso 5. Vuelve a conectar el disco duro a la placa base de tu ordenador con el cable SATA o ATA, y enchufa el cable de alimentación de la unidad.

Acuérdate de volver a conectar el disco duro al ordenador correctamente y de fijar los cables.
Paso 6. Después de esto, reinicia tu PC y comprueba si el disco duro aparece en tu PC.
Si tu disco duro aparece y puedes acceder a los datos que contiene, enhorabuena. Si el disco duro no aparece, prueba la siguiente solución rápida para recuperar el acceso a los datos de tu disco.
#2. Conecta un disco duro no detectado a otro ordenador de sobremesa/portátil como segundo disco duro
Se aplica a: Ayudarte a comprobar si el propio disco duro está dañado.
Otra forma eficaz de acceder a tu disco duro es conectarlo a otro PC o portátil como segundo disco duro. Si tienes un segundo ordenador en la oficina o en casa, prueba los siguientes consejos y accede a los datos de tu disco duro en el nuevo PC:
Paso 1. Apaga el ordenador antiguo y retira la carcasa del ordenador con su cable ATA/SATA y el cable de alimentación.

Paso 2. Abre la carcasa del nuevo ordenador o portátil.
Paso 3. Localiza la ranura del disco duro e insértalo en ella.
Paso 4. Vuelve a conectar el disco duro como segundo disco duro del ordenador mediante el cable ATA/SATA y el cable de alimentación.

Paso 5. Reinicia el portátil u ordenador para comprobar si aparece el disco duro.
Si aparece el disco duro, enhorabuena y podrás volver a acceder a los datos de tu disco.
Pero si el disco duro sigue sin ser reconocido, puede que tenga otros problemas. O, si el disco duro aparece pero no puedes acceder a los datos, no te preocupes. Puedes seguir adelante y probar las soluciones avanzadas para resolver este problema.
También te puede gustar: El mejor programa para recuperar archivos
Cuatro soluciones avanzadas para el error de BIOS No Detecta Disco Duro
Si las soluciones rápidas anteriores no te ayudan, no te preocupes. Prueba los cuatro consejos de solución de problemas que aparecen aquí: [1] Utiliza los servicios de reparación de Windows [2] Habilita el disco duro en la BIOS [3] Actualiza los controladores [4] Comprueba el error de disco.
Solución 1. Utiliza los servicios de reparación de Windows
Una forma segura de solucionar el problema del disco duro no detectado en la BIOS es utilizar los servicios de reparación manual de Windows. El equipo técnico profesional de EaseUS puede ayudarte a resolver cualquier error de inicio del sistema, incluyendo fallos del sistema, pantalla azul del sistema, pantalla negra del sistema, problema de BISO, etc.
Servicios de Recuperación de Windows de EaseUS
Haz clic aquí para ponerte en contacto con nuestros expertos y obtener una evaluación gratuita
Consulta con los expertos en recuperación de datos de EaseUS para obtener un servicio de recuperación de datos manual personalizado. Podemos ofrecerte los siguientes servicios tras un diagnóstico GRATUITO:
- Soluciona los problemas de arranque de Windows, incluido el BSOD
- Solucionar el error de Windows y configurar el entorno de Windows
- Restaurar el sistema cuando no arranca
- Optimizar el ordenador Windows para que funcione rápidamente
Solución 2. Habilita el disco duro en la BIOS
Se aplica a: Arreglar directamente el error Disco duro no detectado en la BIOS habilitando el disco duro en la BIOS.
Paso 1. Apaga el PC, reinícialo y pulsa F2/F8/F11 o Supr para entrar en la BIOS.
Paso 2. Entra en Configuración y comprueba en la documentación del sistema si el disco duro no detectado está desactivado en Configuración del sistema.
Paso 3. Si está Apagado, enciéndelo en Configuración del Sistema.
Paso 4. Reinicia el PC para comprobar y encontrar ahora tu disco duro.
Si el disco duro no aparece en el PC, actualiza sus controladores en el Arreglo 2.
Solución 3. Actualiza el controlador del disco duro para que tu disco sea detectable
Se aplica a: Arreglar el disco duro no reconocido debido a un controlador de disco duro obsoleto.
Para actualizar los controladores del disco duro para el controlador de almacenamiento de tu ordenador, aquí tienes tres opciones:
Opción 1. Actualiza el controlador del disco duro poniéndote en contacto con el fabricante para que te ayude.
Opción 2. Descarga y actualiza el controlador del disco duro desde el sitio web del fabricante.
Opción 3. Actualiza manualmente los controladores del disco duro en el sistema Windows:
Paso 1. Haz clic en el botón Inicio, escribe Administrador de dispositivos y pulsa Intro.
Paso 2. Expande "Unidades de disco" para encontrar el nombre de tu disco duro y haz clic con el botón derecho en él.
Paso 3. Selecciona "Actualizar software de controlador..." y elige "Buscar automáticamente software de controlador actualizado".

Si Windows no encuentra un nuevo controlador para tu unidad, intenta encontrar el más reciente en el sitio web del fabricante del dispositivo.
Si los pasos anteriores no funcionan, prueba a reinstalar los controladores: Abre el Administrador de dispositivos > Haz clic con el botón derecho del ratón en el disco duro y selecciona Desinstalar.
A continuación, reinicia el PC y Windows reinstalará automáticamente los controladores en el disco duro por ti.
Solución 4. Ejecuta CHKDSK CMD para Comprobar y Arreglar los Errores Internos de Disco que Hacen que no se Reconozca el Disco Duro
Se aplica a: Arreglar errores internos que hacen que el HDD/SSD no sea detectado o no sea reconocido por el PC, no apareciendo en el portátil.
Una vez detectado el disco duro en la BIOS, puedes intentar abrirlo en el PC. Si sigues sin poder abrirlo en el PC, aquí puedes ejecutar CMD para reparar el error del disco duro interno que hace que el disco duro no pueda ser detectado o leído por el PC:
Ten en cuenta que este comando borrará datos al reparar errores de disco. Así que asegúrate de recuperar los datos con un fiable software de recuperación de archivos antes de ejecutar el comando.
Paso 1. Pulsa Win + R para abrir un cuadro de diálogo Ejecutar y escribe cmd para abrir un Símbolo del sistema pulsando Intro.
Paso 2. Escribe chkdsk /f x: (x debe ser la letra de la unidad de tu disco duro indetectable) y pulsa Intro para ejecutar el proceso de comprobación del disco.
Paso 3. Escribe exit para finalizar el proceso cuando termine el proceso de comprobación del disco.
EaseUS CleanGenius es una herramienta de reparación de ordenadores fácil de usar, segura y ligera. Es una alternativa perfecta al comando CHKDSK. Utiliza esta herramienta de un solo clic para reparar fácilmente el sistema de archivos dañado.
Paso 1. Descarga gratis EaseUS CleanGenius en tu ordenador.
Paso 2. Ejecuta el software. Haz clic en "Optimización" en el panel izquierdo y, a continuación, elige "Mostrar archivos" .
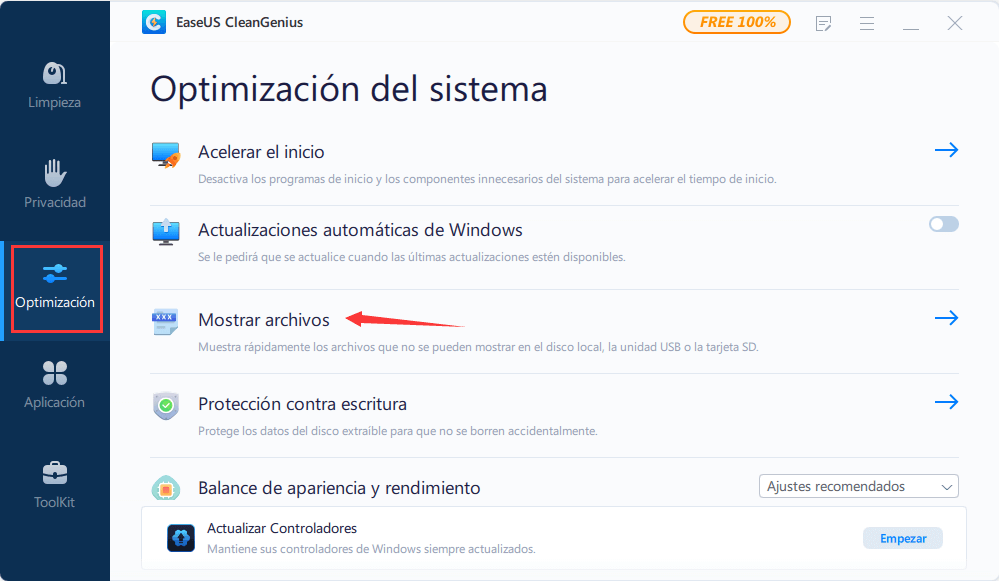
Paso 3. Ve a "Elegir la unidad" y selecciona la unidad con un error en el sistema de archivos. Marca la opción "Comprobar y arreglar el error del sistema de archivos" y haz clic en "Ejecutar".
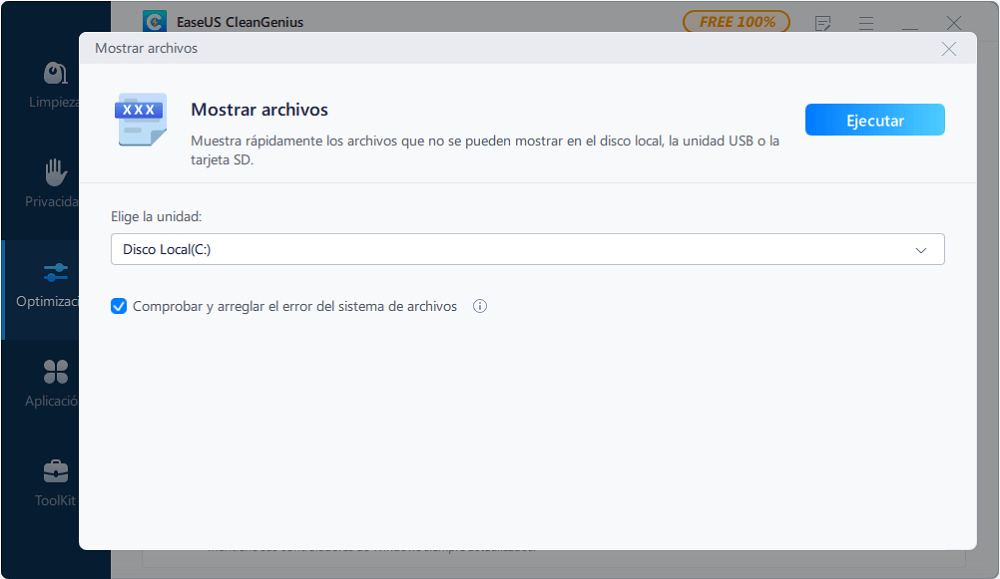
Paso 4. Espera a que EaseUS CleanGenius complete el proceso de reparación. Después, haz clic en "aquí" para ver el resultado.
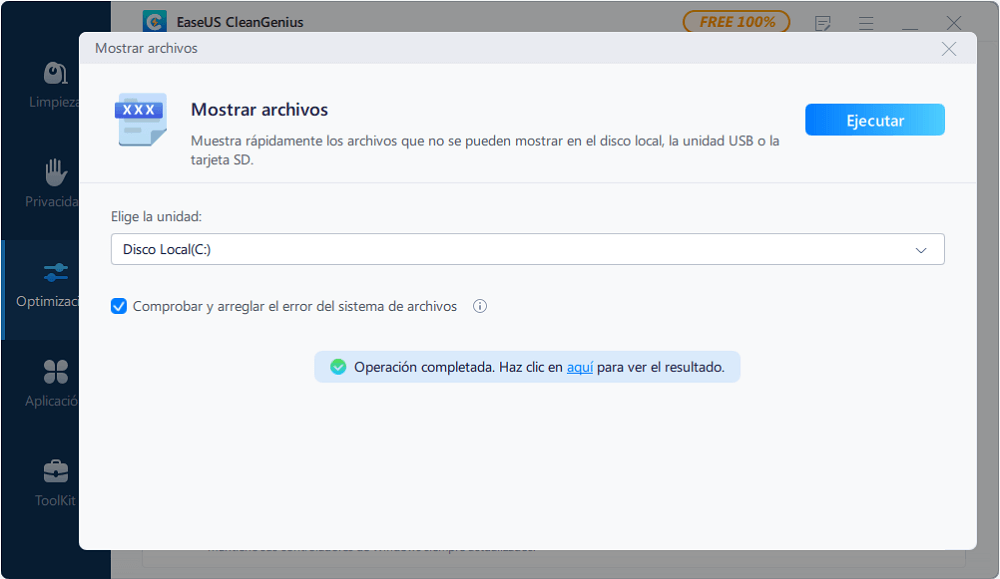
Preguntas frecuentes sobre el disco duro no aparece en en la BIOS
Además de los problemas de no detección o reconocimiento del disco duro, intentaremos responder a las preguntas más frecuentes sobre estos problemas.
1. ¿Qué hago si no se detecta mi disco duro interno?
Prueba estas recomendaciones para solucionarlo:
- Alterar la letra del disco duro
- Crea nuevas particiones y recupera datos de particiones perdidas
- Actualiza el controlador del disco duro
- Comprueba la conexión con el disco duro y enciéndelo en la BIOS.
Si el disco duro es nuevo, inicializa el disco y luego crea particiones.
2. ¿Por qué no aparece el disco duro en el Mac?
Las razones por las que el disco duro no aparece en Mac son similares a que no se detecte el disco duro.
Es porque:
- El disco duro tiene una mala conexión
- Ajustes erróneos en el Escritorio o en el Finder
- problema periférico
- Corrupción del disco duro
3. ¿Cómo controlar la salud de mi disco duro?
Realizar análisis rutinarios del disco duro con un programa antivirus es una de las cosas más importantes que puedes hacer. Esto facilitará la detección de cualquier amenaza potencial para el bienestar de tu disco duro y te dará la oportunidad de deshacerte de ella antes de que cause ningún daño.
Sobre el autor
Pedro es un editor experimentado de EaseUS centrado en la redacción de temas sobre tecnología. Familiarizado con todo tipo de software de recuperación de datos, copia de seguridad y restauración, software de edición de vídeo y grabación de pantalla, etc. Todos los temas que elige están orientados a proporcionar información más instructiva a los usuarios.
Artículos Relacionados
-
Reparar unidad RAW: Cómo reparar disco duro RAW o un disco duro externo
![Luna]() Luna
2025/04/17
Luna
2025/04/17 -
Descargar gratis herramienta de reparación de USB Apacer
![Luna]() Luna
2025/04/17
Luna
2025/04/17
