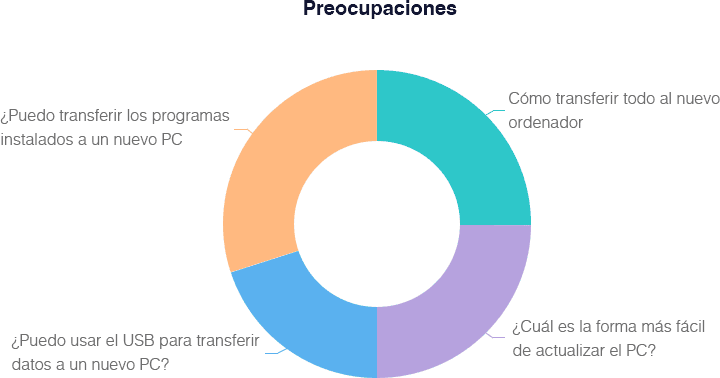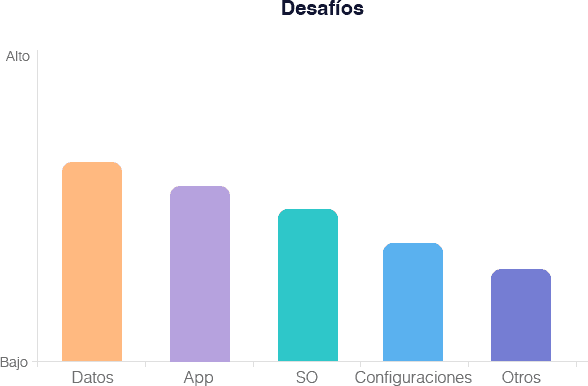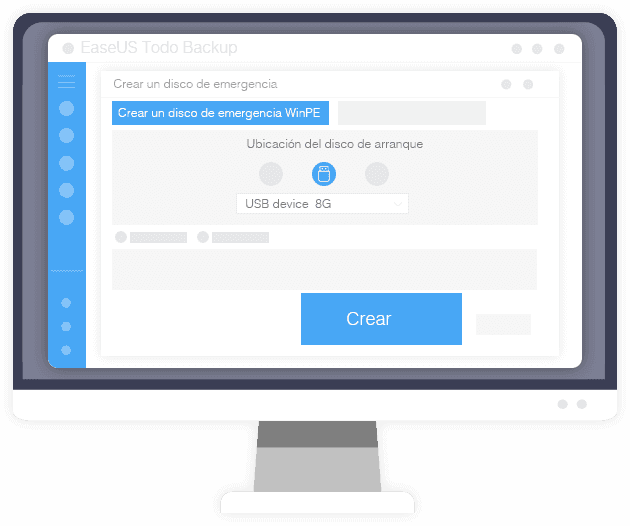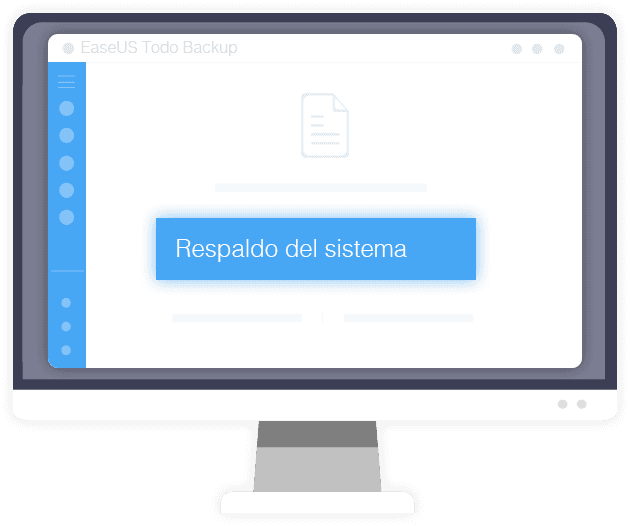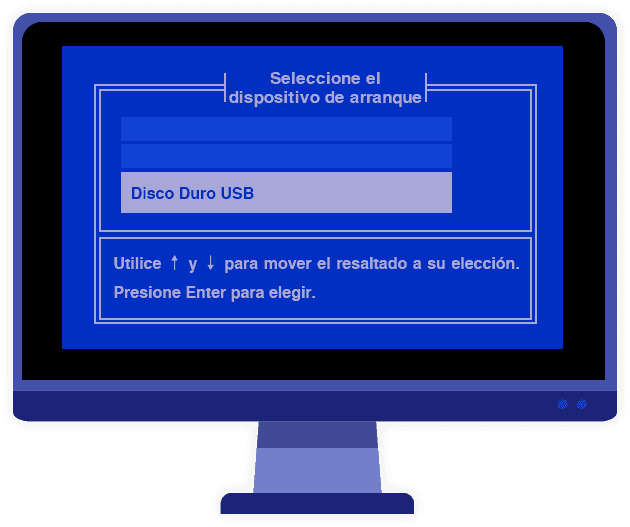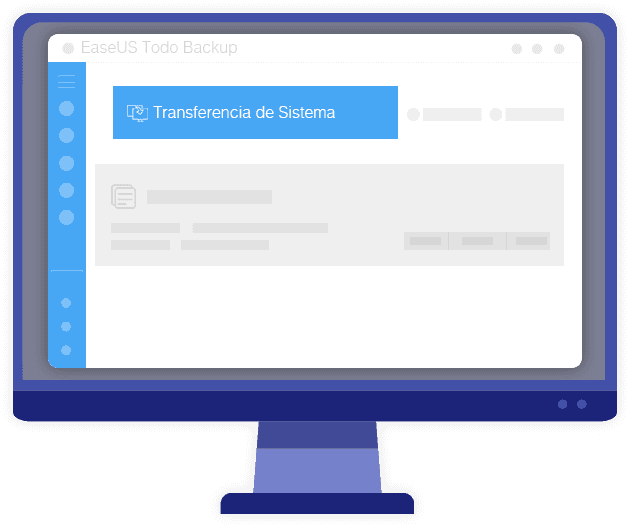Transferencia de PC a PC
Encontrará la forma más fácil de migración segura de datos informáticos, programas, configuraciones y SO a su nuevo PC.
Para actualizar el PC, transfiriendo de forma segura datos, programas, configuraciones y el sistema operativo a su nuevo ordenador, siga las soluciones proporcionadas en esta página para obtener ayuda. Si desea actualizar el disco duro del ordenador a una nueva unidad de disco duro/SSD, siga las instrucciones de
Clonar disco duro a SSD sin reinstalar Windows para obtener ayuda.
Lo Que Dificulta La Actualización de Su PC
¿Está preparado para que el soporte de Windows 7 termine en enero de 2020? ¿Qué haría usted? ¿Cómo mantener los datos masivos - sus archivos de trabajo, documentos; múltiples programas - sus aplicaciones favoritas, juegos; cuenta de usuario - su perfil de usuario, cuenta, configuración, e incluso el sistema Windows del ordenador antiguo a su nuevo PC? Conocemos todas sus preocupaciones y desafíos. Elige la mejor solución para actualizar completamente su PC sin perder ningún dato, programa y configuración.
Preocupaciones y Desafíos que Más le Preocupan
No se preocupe si tiene las siguientes preocupaciones. Siga leyendo y encontrará soluciones.
Escoger la Mejor Estrategia para Actualizar Su PC
Si su nuevo PC se instala con un nuevo sistema operativo, haga clic en el botón izquierdo para transferir todo a su nuevo PC. Si necesita trasladar el sistema operativo junto con los programas instalados al nuevo equipo, haga clic en el botón derecho.
Transferir Datos y Apps a un Nuevo PCMigrar SO y Apps a un Nuevo PC
Transferir Datos y Apps a un Nuevo PC
Si tiene un sistema operativo Windows preinstalado, hay muchas maneras de transferir archivos, aplicaciones o configuraciones entre PCs. Son el método integrado de Windows (Compartir en el entorno), el software de sincronización (OneDrive, Google Drive, Dropbox), el software de transferencia de terceros (EaseUS Todo PCTrans), y un método manual (utilizando un dispositivo externo). Dependiendo de con qué trabaje, algunos métodos son mejores que otros.
Comparar las Opciones de Transferencia de Datos de PC a PC
Puede ver en la tabla de abajo lo que tiene más sentido para su transferencia.
| Comparación |
Herramienta Integrada de Windows |
Software de Sincronización |
EaseUS Todo PCTrans |
Método Manual |
| Objeto de la migración |
Archivos |
Archivos |
Datos, aplicaciones y configuración de la cuenta |
Archivos |
| Requisitos de la red |
WiFi o Bluetooth |
Red |
Funciona con o sin red |
Cable USB |
| Tamaño del archivo |
Limitado |
Limitado |
Ilimitado |
Limitado |
| SO Soportado |
Windows 10 1803 o posterior |
Windows & macOS |
Windows XP-10 & Windows Server 2003-2019 |
Windows & macOS |
| Coste |
Free |
Depende
(e.g. Dropbox $16.58/M) |
37,56€ |
Depende
(e.g. Seagate 1TB $52.97) |
| Facilidad |
Compleja |
Media |
Fácil |
Fácil |
Como regla general, es más rápido usar el mejor software de transferencia de archivos - EaseUS Todo PCTrans. Con un solo clic, esta herramienta de transferencia configura el nuevo PC y Le hace un intercambio perfecto. Puede obtener este software con un 20% de descuento debido a nuestra oferta especial. ¿A qué espera? Caliéntalo con sus dulces recuerdos.
Tres métodos para mover datos/applicaciones a su nuevo PC
Cuando se trata de conseguir una computadora, le gustaría mover la mayor cantidad de datos posible de la vieja a la nueva. Hay tres maneras de lograrlo, desde la transferencia de datos a través de una conexión de red, la transferencia de imágenes hasta la migración de aplicaciones entre discos locales.
![De PC a PC]() De PC a PC
De PC a PC
De PC a PC permite transferir aplicaciones, datos, cuentas y configuraciones entre dos PC conectadas en red.
- Conecta su PC a otro PC en la misma LAN.
- Transferir aplicaciones, archivos y cuentas.
![Transferencia vía Imagen]() Transferencia vía Imagen
Transferencia vía Imagen
Transferencia vía imagen prepara un archivo de imagen, luego transfiere la imagen al PC de destino sin usar la red. También funciona como una copia de seguridad.
- Seleccione "Transferencia vía imagen" para transferir datos a través de archivos de imagen.
- Establecer una ubicación de almacenamiento de la imagen y crear el archivo de la imagen.
- Restaurar las imágenes en el nuevo ordenador.
![Migración de Aplicaciones]() Migración de Aplicaciones
Migración de Aplicaciones
Migración de aplicaciones sólo transfiere aplicaciones de una a otra partición de un disco duro interno, y libera espacio para resolver el problema de poco espacio en el disco.
- Seleccione "Migración de aplicaciones".
- Seleccione aplicaciones.
- Iniciar el proceso de transferencia.
Mover SO Windows y Aplicaciones a una nueva PC
Si no tiene un sistema preinstalado en su nuevo ordenador, puede utilizar EaseUS Todo Backup, un software de transferencia de sistemas para completar la migración del sistema y las aplicaciones. Este software proporciona una solución de transferencia con un solo clic para mover el sistema operativo Windows y los programas a una nueva máquina sin problemas de controlador de hardware ni de configuración.
- Paso 1: Crear un disco WinPE en un viejo PC.
- Paso 2: Crear una imagen del sistema en un viejo PC.
- Paso 3: Arrancar desde un disco WinPE en un nuevo PC.
- Paso 4: Transferir el sistema a un nuevo PC.
- Para migrar con éxito su sistema a su nuevo ordenador, debe prestar atención a los siguientes consejos:
- La creación de un disco de arranque formateará su unidad USB y causará la pérdida de datos. Así que, al principio, haga una copia de seguridad de los archivos de su dispositivo.
- La imagen del sistema se crea mejor en un disco externo para facilitar una conexión rápida al ordenador de destino. Pero también puede crear la unidad de arranque (hacerlo primero) y la imagen de sistema (hacerlo después) en un disco duro externo siempre que sea lo suficientemente grande.
- Puede pulsar F2/F8/Del para entrar en la BIOS para configurar el arranque desde el disco WinPE.
Más artículos y tutoriales sobre transferencia de datos de PC
Le recomendamos encarecidamente que pruebe las soluciones de transferencia a PC para mover sus datos, aplicaciones y configuraciones de cuenta. Ahora, lee más guías aquí.
Transferencia de Aplicaciones
Migración de datos de Windows 10
Transferencia de Archivos
Transferencia de Datos
Desinstalación
- Los 7 mejores desinstaladores de programas Windows 11/10 [de pago y gratuitos]
-
¿Sabes cómo eliminar completamente los programas y software instalados sin que queden restos en un ordenador Windows? Esta página te presenta los 7 mejores desinstaladores de programas, con versiones gratuitas y de pago, que puedes elegir cualquiera para desinstalar inmediatamente de tu PC programas no deseados o dañados.
- Mover la carpeta de archivos de programa a otro disco con seguridad en Windows 10
-
¿Todavía estás buscando tu respuesta a la pregunta 'Cómo mover la carpeta de archivos de programa a otra unidad'? Hemos reunido valiosas formas de trasladar los archivos de programa a otra ubicación.
- Cómo pasar juegos del HDD al SSD sin reinstalar
-
¿Cómo pasar juegos del HDD al SSD? El software de transferencia de datos para PC de EaseUS ofrece la solución más sencilla para transferir juegos del HDD al SSD sin reinstalar. También puedes mover juegos de SSD a HDD o de SSD a otro SSD con esta herramienta de migración de aplicaciones.
- Cómo guardar/ejecutar Microsoft Office en/desde un disco duro externo
-
EaseUS Todo PCTrans es capaz de migrar todo el Microsoft Office 2003/2007/2013/2017/365 a un disco duro externo o una unidad USB, para que puedas ejecutar Microsoft Office desde un disco duro externo sin ningún problema, y al mismo tiempo, ahorrar un enorme espacio en el disco del ordenador. En Windows 11, EaseUS Todo PCTrans puede resolver tus problemas.
- Cómo transferir archivos de PC a Xbox One
-
En este artículo se explica cómo transferir archivos de juegos útiles del PC a la Xbox One en otro PC con simples clics. Si estás intentando compartir tus archivos de juegos desde tu ordenador a otro PC nuevo, sólo tienes que seguir esta página y aplicar el mejor software de transferencia de PC para empezar a transferir archivos ahora.
- (2 soluciones) Cómo transferir Photoshop de un ordenador a otro
-
¿Cómo transferir photoshop de un ordenador a otro? Esta página de tutoriales te mostrará cómo trasladar photoshop a otro ordenador sin reinstalar con la ayuda de la mejor herramienta de transferencia de Windows PC. Además, también planteamos la forma manual de transferir photoshop a un nuevo ordenador.
- Cómo mover League of Legends a otra unidad (compatible con Windows 11)
-
Tu SSD o HDD se está quedando sin espacio y quieres cambiar la ubicación del juego para solucionarlo. Estás en el lugar adecuado. Puedes mover League of Legends a otra unidad y transferirlo a un nuevo HDD o SSD fácilmente. No importa el tipo de juego, siempre puedes cambiar su ubicación con la ayuda de EaseUS Todo PCTrans. Sigue leyendo y obtén la ayuda de este programa de traslado de juegos. Cuando se estrena Windows 11, la herramienta de transferencia de PC de EaseUS puede ayudarte.
- Cómo pasar programas de Windows 7 a Windows 10/11
-
Programa EaseUS Todo PCTrans funciona mejor para pasar programas de Windows 7 a Windows 11/10 en sencillos pasos. Puedes descargarlo y probarlo.
- [Guía completa] Cómo pasar juegos de Steam a SSD sin reinstalar
-
¿Cómo mover juegos de Steam a SSD sin reinstalar? Esta página te muestra cómo pasar juegos del HDD al SSD utilizando la herramienta de traslado de juegos o copiando la carpeta de juegos. Consulta una guía paso a paso sobre cómo mover juegos de Steam a SSD. También ofrecemos detalles relacionados con el traslado de juegos de Epic, Origin y Blizzard del HDD al SSD. Prueba la herramienta para mover juegos de Steam - EaseUS Todo PCTrans.
- Mover juegos de Microsoft Store a otro disco duro
-
La unidad C se está quedando sin espacio porque todas las aplicaciones y juegos de Microsoft Store están instalados en ella. Si estás haciendo todo lo posible para mover las aplicaciones y juegos de Microsoft Store a otro disco duro, estás en el lugar correcto. Aquí hay dos maneras de transferirlos a otra unidad. Una es utilizar EaseUS Todo PCTrans para cambiar la ruta de instalación de Microsoft Store. Y la otra es moverlas manualmente.
- Las formas de cómo mover juegos de Epic Games a otra unidad
-
Si Lanzador de Epic Games no funciona correctamente en tu dispositivo después de la actualización de Windows 11, significa que tu unidad C está llena, y tienes quejuegos de Epic Games a otra unidad de las formas sencillas.
- Cómo copiar MS Office de un ordenador a otro/Pendrive
-
¿Cómo copiar MS Office del portátil al pen drive para transferir Microsoft Office de un ordenador a otro? Este post te mostrará cómo utilizar el software de transferencia de PC para copiar Microsoft Office de un ordenador a otro con o sin una unidad flash USB.
- Cómo transferir mundos de Minecraft de PC a otro
-
¿Cómo transferir mundos de Minecraft de PC a otro? En este artículo, presentaremos la forma más fácil de resolver el problema de cómo transferir el mundo de Minecraft en Windows 10, y el método manual para copiar el mundo de Minecraft a otro dispositivo.
- Cómo pasar juegos de Steam/Epic/Origin/Uplay a otra PC sin descargar
-
¿Cómo puedo transferir juegos de un PC a otro? Si estás intentando trasladar juegos de Steam u otros a otra PC. En esta página, encontrarás métodos que te ayudarán a transferir completamente Steam, Epic, Origin, Uplay a un nuevo ordenador.
- Cómo copiar un programa a un disco duro externo como USB/Pendrive
-
¿Cómo copiar un programa a una unidad flash? Los usuarios de Windows pueden ejecutar programas desde una unidad flash USB poniendo programas en una unidad flash. Con la ayuda de EaseUS Todo PCTrans, es bastante fácil manejar cómo copiar un programa a una unidad flash. Lee este post probado y verdadero, y mueve los programas a un USB para ahorrar espacio.
- 5 pasos para pasar office 2016 de un PC a otro
-
Sólo hacen falta cinco pasos para pasar office 2016 de un PC a otro sin necesidad de reinstalarlo. Todo lo que necesitas es descargar el programa de transferencia de datos y aplicaciones, EaseUS Todo PCTrans.
- Cómo mover los programas instalados a otro disco duro en Windows 11
-
Si tu unidad C no tiene espacio libre, puedes mover fácilmente algunos de los programas instalados a otra unidad, como la unidad D en Windows 11, para mejorar el rendimiento de tu PC.
- [Lo más fácil] Cómo pasar Outlook de un PC a otro
-
Si buscas un método fácil para pasar Outlook de un PC a otro, quédate aquí. En esta página, aprenderás cómo migrar Outlook a un nuevo ordenador o a un nuevo disco duro de forma efectiva con el software EaseUS PCTransfer automatizado y con el método manual. Obtén el método más sencillo para transferir Outlook, incluyendo datos, cuentas y configuraciones a un nuevo ordenador.
- Cómo mover juegos de Blizzard a otra unidad o PC en Windows 11/10
-
¿Cómo mover juegos de Blizzard a otra unidad? Aquí tienes las maneras de intentar mover los juegos de battle.net a otra unidad o a un nuevo PC. La herramienta de migración de aplicaciones para PC de EaseUS te permite transferir los juegos de Blizzard instalados de una unidad a otra o de un PC a otro en simples clics. Ahora el software de transferencia de datos de EaseUS soporta Windows 11/10.
- Cómo transferir juegos a un disco duro externo
-
¿Estás buscando todas las posibilidades para transferir juegos a un disco duro externo? Ahora puedes hacerlo. EaseUS Todo Pctrans te permite migrar aplicaciones y juegos de PC al disco duro externo fácilmente, y liberar espacio para solucionar el problema de poco espacio en disco. Si prefieres una solución manual, también puedes probarla. La compatibilidad con Windows 11 se desvela, prueba EaseUS Todo PCTrans ahora.
- Cómo mover Minecraft a otro disco duro en Windows 10
-
¿Cómo mover Minecraft a otro disco duro en Windows 10? Si quieres mover Minecraft a un SSD o a un disco duro más grande para tener una mejor experiencia de juego, aquí tienes una sencilla guía. Puedes utilizar una herramienta de transferencia de datos para PC para migrar Minecraft a otra unidad con un simple clic. O puedes mover Minecraft a otra unidad manualmente.
- Cómo mover un juego de PC a otro disco duro
-
El software de transferencia de juegos de EaseUS está desarrollado para pasar un juego de PC a otro disco duro de forma directa sin volver a descargarlo. Con el software de transferencia de juegos para PC de EaseUS, puedes cambiar libremente la ubicación de instalación del juego, y migrar los juegos de Steam, Origin o Uplay de un disco duro a otro, de HDD a SSD, y también de un ordenador a otro. Soporta Windows 11/10/8/7.
- Mover Juegos de Epic Games como Fortnite a otro Disco/PC
-
Cómo pasar juegos de Epic Games como Fortnite a otro disco duro o mover Fortnite a otra PC sin volver a descargarlo? Aquí hay dos maneras de hacerlo. Una es usar EaseUS Todo PCTrans para mover juegos de Epic Games a otro disco sin volver a descargar, la otra es reinstalarlo manualmente a otra PC.
- Cómo pasar aplicaciones y programas de PC a un disco duro externo
-
¿Su disco duro se llena porque ha instalado demasiados programas? Mover las aplicaciones y programas a un dispositivo externo es una buena opción. Siga la guía detallada y usted es capaz de transferir programas a un disco duro externo. El soporte de Windows 11 se revela, EaseUS Todo PCTrans puede resolver sus problemas.
- Cómo mover Adobe Photoshop a otro disco o a otra computadora
-
Este artículo presenta una herramienta de transferencia de aplicaciones para ayudar a pasar Adobe Photoshop a otra unidad de disco o a otra computadora sin necesidad de reinstalarlo.
- Cómo pasar un programa de una computadora a otra
-
Aquí se presenta un truco fácil y práctico para enseñar cómo copiar los programas instalados de un PC a otro cuando necesita reemplazar un PC o actualizar el sistema operativo.
- Mover programas de disco C a D de forma segura en Windows
-
El software de transferencia de PC de EaseUS es la mejor herramienta para mover programas de un disco a otro por ejemplo, desde el disco C a D en sistema Windows. Así que no es necesario hacer la desinstalación y reinstalación.
- ¿Cómo transferir datos & perfiles de Thunderbird a otro ordenador?
-
Guía y pasos para transferir Thunderbird a otro ordenador sin perder ningún dato o carpeta mediante un software gratis. Es tan fácil migrar Thunderbird con carpetas de perfil, correros, contactos, calendarios, ajustes, contraseñas guardadas y otros datos incluidos desde un ordenador al otro.
- Cómo transferir Microsoft Office desde una computadora a otra
-
En esta página se muestra cómo transferir Microsoft Office 2010/2013/2016 desde una computadora a otra y encontrar la clave de producto de Microsoft Office para activar las aplicaciones en la nueva computadora.
- Transferir programas y aplicaciones de un PC a otro
-
No es necesario emplear una tonelada de tiempo en reinstalar programas después de actualizar a un nuevo sistema. Un simple software de transferencia de PC a PC puede hacerlo todo por ti y permitirte transferir programas al nuevo ordenador. Esto también se puede hacer manualmente, modificando los archivos del registro y transfiriéndolos junto con el propio programa.
- Pasar aplicación a otro disco duro u otra partición sin resinstalación
-
Su partición de sistema se queda con poco espacio y quiere pasar algunas aplicaciones a otro disco duro para liberar más espacio libre en disco original.
Previo
1
2
3
4
- Reseña de Zinstall y alternativa gratuita a Zinstall que debes conocer
-
Aquí tienes un análisis detallado de Zinstall. Además, te ofrecemos una alternativa gratuita a Zinstall, EaseUS Todo PCTrans, tu mejor opción para un software de transferencia de PC a PC fácil de usar y con el mayor porcentaje de éxito en la migración del ordenador antiguo al nuevo.
- Cómo migrar Windows Server 2012 a 2016/2019 [Guía paso a paso]
-
Esta página ofrece una guía completa para migrar Windows Server 2012 a 2016/2019. Siguiendo la lista de comprobación de la migración de Windows Server en esta página, aprenderás a migrar Windows Server 2012 a 2016/2019 o a realizar la actualización in situ de Windows Server sin perder aplicaciones, datos, cuentas, etc.
- Cómo transferir archivos de Windows 10 a Windows 11
-
¿Cómo transferir archivos de Windows 10 a Windows 11? Si acabas de adquirir el nuevo PC con Windows 11, este artículo te servirá para transferir archivos de un dispositivo antiguo a uno nuevo. Sigue leyendo para conocer los métodos.
- Descarga gratuita de Windows Easy Transfer para Windows 11/10
-
¿Buscas una herramienta de transferencia fácil de Windows? La herramienta Microsoft Easy Transfer está disponible para Windows 7/8/8.1, pero ¿qué software debería utilizar para transferir a Windows 11/10? EaseUS Todo PCTrans es la herramienta de transferencia fácil de Windows más útil y eficiente para Windows 11/10 para migrar archivos, programas, fotos, cuentas y configuraciones.
- Guía para Transferir Archivos y Configuración de un PC a otro Windows 10
-
¿Quieres transferir la configuración del sistema de un PC a otro en Windows 10? Esta página te muestra cómo transferir las aplicaciones y los datos personales instalados mientras guarda todas las configuraciones del sistema utilizando el software de transferencia entre PCs de EaseUS.
- Cómo transferir archivos de una PC vieja a una PC nueva
-
En este artículo se proporcionan 2 métodos confiables para transferir archivos de PC a PC en Windows 10. Si desea pasar datos útiles de la computadora anterior a la nueva de una manera eficiente y rápida, lea detalladamente.
- Cómo migrar datos de windows 7 a windows 10
-
Descarga el software de transferencia de PC de EaseUS para migrar datos de Windows 7 a Windows 10. Tantos los programas como otro archivos se pueden transferir fácilmente al mismo tiempo.
- Cómo mover carpeta de usuario a otra unidad
-
En esta página se introduce un software de transferencia de Windows 10 para mover la carpeta de usuarios a otra unidad en Windows 10. Se llama EaseUS Todo PCTrans que facilita la transferencia de sistemas, archivos personales, carpetas de usuarios y aplicaciones de un disco duro a otro, de Windows 7 a Windows 10, de disco duro a SSD y así sucesivamente.
- Respaldar & Restaurar Programas Instalados en PC de Windows 10
-
Pasos para respaldar programas instalados en PC de Windows 10, es útil cuando quiera restaurar programas removidos por actualizaciones de Windows o debido a otras causas.
- Cómo transferir archivos de la unidad C a la unidad D [4 formas rápidas]💡
-
Esta guía cumplirá todos tus requisitos si buscas métodos eficientes y seguros para transferir archivos de la unidad C a la unidad D. Abarca cuatro consejos prácticos para transferir archivos y un tutorial para cambiar la ubicación predeterminada del archivo.
- Cómo compartir archivos a través de Bluetooth en Windows 11
-
Bluetooth es una gran tecnología inalámbrica que ayuda a transferir archivos entre dos dispositivos. Aquí tienes una guía paso a paso sobre cómo compartir archivos a través de Bluetooth en Windows 11 fácilmente.
- 9 Mejores Métodos de Transferencia de Archivos de PC a PC en 2025 (Póster Infográfico)
-
¿Cómo transferir archivos de PC a PC? Consulta la infografía más reciente para dominar la transferencia de archivos de PC a PC.
- Mejor herramientas para migrar perfiles de usuario en Windows
-
¿Existe alguna herramienta de migración de perfiles de usuario para migrar todos los perfiles y configuraciones de usuario a un nuevo dominio? Consulta tres herramientas para migrar perfiles de usuario, como USMT, EaseUS Todo PCTrans y Profwiz.
- Cómo transferir archivos de PC a PC por WiFi [Fácil y rápido]
-
Este artículo muestra cómo transferir archivos de PC a PC por WiFi. Hay un par de formas diferentes de pasar archivos entre dos PCs a través de WiFi.
- Compartir archivos con ordenadores de diferentes redes
-
Este artículo proporciona una guía probada para ayudarte a compartir archivos con dos ordenadores de redes diferentes. Si los dos ordenadores están en lugares diferentes, no te preocupes, podemos ayudarte. Lee atentamente este artículo y comparte archivos entre ordenadores de redes diferentes.
- ¿Cómo compartir archivos con IP entre 2 computadoras?
-
¿Cómo conectar y transferir archivos entre dos ordenadores utilizando sus direcciones IP sin utilizar un cable serie o un cable de transferencia paralelo especial? Deja que EaseUS Todo PCTrans te ayude. Siempre que los dos ordenadores, o quizás varios, estén conectados a la misma LAN, puedes poner fácilmente la dirección IP para una conexión directa para compartir o transferir archivos.
- Cómo transferir archivosde un PC a otro sin Internet
-
Este artículo tutorial muestra cómo transferir archivos de PC a PC sin Internet en Windows 11/10/8/7. Si quieres transferir archivos esenciales y confidenciales de tu PC a otro ordenador sin usar Internet, sigue este artículo y transfiere archivos ahora.
- ¿Cómo transferir archivos a un Pendrive en Windows 10?
-
¿Cómo copiar archivos a una unidad flash USB en Windows 10? Puedes transferir archivos a una unidad flash mediante copiar y pegar, arrastrar y soltar, la función Enviar a y el software de transferencia de datos para PC.
- Soluciones a 'Velocidad de transferencia lenta entre 2 PCs en red local LAN'
-
¿Estás buscando soluciones eficaces para arreglar la lentitud de la transferencia de archivos entre 2 ordenadores en LAN? Si es así, no necesitas buscar más porque estamos aquí con soluciones sin complicaciones que te ayudarán a solucionar este problema sin problemas en un par de minutos.
- [Descarga gratuita] Programa para Compartir Archivos en Red LAN
-
Si buscas una forma segura y sencilla de compartir archivos con otro ordenador a través de la red local, quédate aquí. El mejor programa para compartir archivos en LAN de este año - EaseUS Todo PCTrans te ayudará. Con él, puedes compartir un número ilimitado de archivos, cuentas y configuraciones, e incluso transferir aplicaciones instaladas entre dos PCs a través de la misma red local.
- Cómo transferir archivos de VLC a Android/iPhone/PC
-
En este artículo, encontraremos dos soluciones para que hagas la transferencia de vlc, como por ejemplo, cómo transferir vlc de un pc a otro y cómo transferir archivos vlc a android o iPhone. Descarga la herramienta de migración de datos - EaseUS Todo PCTrans para la migración de programas.
- Cómo conectar en red y compartir archivos entre Windows 7 y Windows 10/11
-
Esta página tiene como objetivo ayudarte a resolver el intercambio de archivos entre Windows 7 y Windows 10 con o sin red. Para una forma segura de compartir archivos, sigue las soluciones de esta página y mira cómo ejecutar esta tarea por tu cuenta. El soporte de Windows 11 se desvela, EaseUS Todo PCTrans puede resolver tus problemas.
- Cómo mover la carpeta de usuario a otra unidad en Windows 11
-
¿Quieres mover la carpeta de usuario a otra unidad en Windows 11 para liberar espacio, aumentar el rendimiento del PC o por otras razones? Entonces, vamos a ver las cuatro formas sencillas de mover archivos en Windows 11.
- 3 formas de transferir archivos a un nuevo ordenador con Windows 11
-
Para transferir archivos a un nuevo ordenador con Windows 11, tienes tres potentes opciones por delante. Así que vamos a comprobar qué opción es la mejor para ti.
- Cómo transferir archivos de PC a PC con cable Ethernet
-
¿Cómo transferir archivos de un PC a otro por cable Ethernet en Windows? Aquí te guiamos por todos los pasos para establecer una conexión por cable LAN entre dos PC con Windows para transferir archivos con un cable Ethernet.
- 6 Formas de transferir archivos entre portátiles en Windows 11
-
¿Cuál es la mejor opción para transferir archivos entre portátiles en Windows 11? En este artículo conocerá 6 formas que le ayudarán a transferir todos los archivos de un portátil antiguo a uno nuevo en Windows 11. Continúe y aprenda cómo hacerlo.
- Cómo aumentar la velocidad de transferencia de archivos Windows 10
-
La transferencia de archivos muy lenta de Windows 10 podría haber sido el resultado de muchos factores. Entre todas las soluciones correspondientes para optimizar el rendimiento de Windows 10 y acelerar la transferencia de archivos en Windows 10, hemos recogido algunas soluciones inmediatas que tienen como objetivo arreglar la transferencia lenta de archivos en Windows 10 de manera eficiente.
- Cómo transferir archivos de PC a PC en la misma red
-
Si está intentando buscar algún software para transferir archivos de PC a PC en la misma red, EaseUS Todo PCTrans es una opción ideal.
- Guía completa de pasar archivos de PC a PC sin USB
-
Aquí en esta página se le mostrará cómo transferir archivos de PC a PC sin USB u otro dispositivo de almacenamiento externo en Windows 10/8/7 con simples clics.
- Cómo pasar archivos de una laptop a otra de 9 maneras
-
¿Cómo pasar archivos de una laptop a otra con Windows 11, 10, 8 o 7 instalado? Esta página incluye 9 formas de ayudarte a cómo transferir archivos de una laptop a otra eficientemente utilizando programas de transferencia de archivos de terceros, herramientas integradas en Windows y hardware o dispositivos externos.
- Mejor Software de Transferencia de Archivos de PC Gratis
-
¿Cómo transferir archivos de PC a PC? ¿Si está buscando un mejor software de transferencia de archivos de PC? Aquí se recomienda la herramienta de transferencia de archivos de PC de EaseUS, que permite mover aplicaciones, archivos y configuraciones de un PC a otro sin dificultad.
- Cómo Pasar y Compartir Archivos entre 2 Computadoras
-
En este tutorial se le presentan 3 maneras principales de ayudarle a compartir y transferir archivos, aplicaciones o programas entre 2 computadoras en Windows 10. Siga estos pasos para pasar sus archivos entre dos PC.
- 6 Formas de Transferir Archivos Grandes de PC a PC (Garantizado)
-
Si tienes archivos grandes y quieres transferirlos de un PC a otro, ¿qué harías? Si no tienes una buena opción, debes leer esta página. Sigue esta página para aprender la mejor forma de transferir archivos grandes de PC a PC por Internet.
Previo
1
2
3
- Cómo transferir/copiar archivos de un disco duro con sectores defectuosos a otro
-
Descarga EaseUS Todo PCTrans, la mejor herramienta de transferencia fácil de Windows, y aprende a transferir archivos de un disco duro con sectores defectuosos a otro fácilmente .
- ¿El Grupo Hogar no aparece en Windows 10/11? Compartir archivos sin Grupo Hogar
-
El Grupo Hogar ha sido eliminado de Windows 10 (a partir de la versión 1803). Sin embargo, aunque el Grupo Hogar ya no aparezca en Windows 10/11, puedes seguir compartiendo impresoras y archivos utilizando otras alternativas. Consulta los detalles a continuación.
- Wi-Fi Direct y Transferencia de Archivos Windows 10/11
-
¿Puedo transferir archivos mediante Wi-Fi Direct? En este artículo, hablaremos sobre WiFi Direct y transferencia de archivos Windows 10/11. Puedes obtener los pasos detallados sobre cómo enviar archivos a través de Wi-Fi Direct o EaseUS Todo PCTrans de PC a PC.
- Cómo transferir datos de una cuenta de usuario a otra en Windows 10/11
-
Aquí puedes aprender la forma más sencilla de transferir datos de una cuenta de usuario a otra en Windows 10 o Windows 11 en el mismo ordenador o entre ordenadores con EaseUS Todo PCTrans.
- Cómo copiar la base de datos a otro servidor (5 formas)
-
Este artículo trata principalmente de cómo transferir la base de datos de un servidor a otro o cómo transferir la base de datos de Microsoft SQL de un ordenador a otro ordenador de tres formas eficaces, incluyendo el uso del software de migración de servidores de EaseUS, el Asistente para Copiar la Base de Datos, el método de copia de seguridad y restauración, el Asistente para Importar y Exportar y el Generar Scripts.
- Cómo copiar archivos con el símbolo del sistema en Windows 10
-
En este artículo se explica cómo copiar archivos utilizando el símbolo del sistema en Windows 10 con pasos detallados e imágenes. También se presentará una potente herramienta de transferencia de datos para copiar archivos en Windows 7/8/10.
- Las maneras de cómo pasar archivos de PC a portátil
-
¿Cómo transferir archivos entre el portátil y el PC de escritorio instalado Windows 11, 10, 8 o 7? Esta página incluye las maneras para ayudarle a transferir eficazmente archivos de PC a portátil o viceversa mediante el uso de programas de transferencia de archivos de terceros, herramientas incorporadas de Windows y hardware o dispositivos externos.
- 4 Formas fiables de transferir datos a un nuevo ordenador con Windows 11
-
¿Cómo transferir datos de PC antiguo a PC nuevo en Windows 11? Aquí encontrará cuatro soluciones.
- Cómo transferir todo de un portátil a otro - solución fácil y rápida
-
Esta página muestra cómo transferir todos los datos desde un portátil viejo a uno nuevo bajo sistema operativo de Windows. Un software sencilla de migración de computadora puede ayudar en este trabajo.
- [Descarga] Programa para pasar archivos de PC rápido
-
Aquí el software de transferencia de archivos súper rápido para PC está disponible para descargar. Compatible con Windows 11/10/8.1/8/7 de 32 bits y 64 bits, y soporta transferir los archivos como documentos, música, imágenes y programas de una PC a otra o a otro disco duro de manera fácil y rápida.
- Exportar y pasar marcadores Chrome a otro PC
-
En esta página se muestra cómo pasar los marcadores de y la configuración de Google Chrome a otro PC con dos métodos efectivos. Si intenta compartir sus marcadores actuales de Chrome a otra computadora, lea con detalle este tutorial para mover los marcadores de Chrome a otro PC.
- Programa para Transferir Archivos de PC a PC
-
¿Tratando de encontrar un programa para transferir archivos de PC a PC por WiFi? Aquí, un tutorial paso a paso le muestra cómo transferir archivos o carpetas de PC a otro en Windows 11/10/8/7 usando Wifi o a través de Internet con simples clics.
- Alternativa a PCmover para transferir apps y datos entres PCs
-
¿Alguna alternativa gratuita a PCmover? Presentaremos un program gratuito para transferir datos, configuración y programas entre computadoras en lugar de utilizar POmover.
Previo
1
2